Logic Proドラムの打ち込みが速くなるショートカット使い方の記事はこちらでまとめました
「少しでも早く効率よく作編曲/ミックスしたい!」素早く動き続け回数を重ねればそれだけ上達していきます。
多くの人は限られた時間の中で少しでもよいパフォーマンスを発揮したいと考えています。
そこでオススメなのがDAWのショートカット割当です。
今回は私が普段Logicで多用しているショートカットを5つ紹介します。これらは私の環境で最大現の効果を発揮するものであってすべての環境でベストなショートカットではありません。
ただ、少しでも似たような使い方や現状の使い方に不満を持っている人ならば真似して使ってみると作業効率が上がります。
Logic Pro ショートカットの設定方法とその意味
Logicでショートカットの作成方法はウィンドウからLogic Pro→キーコマンド→編集を選択します。
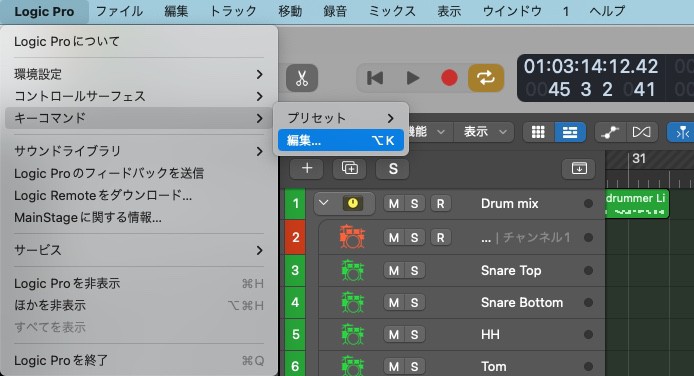
するとこのような画面が開きます。ここではLogicのすべてのコマンドが表示されます。
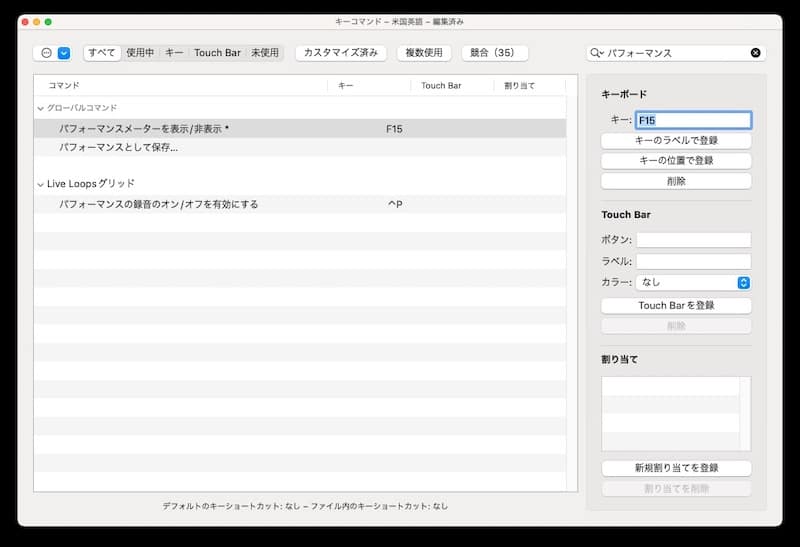
しかし、コマンド類が多すぎるため自分がショートカットに割り当てたい名前が何なのかわからない人もいるでしょう。
そのときに役立つがのがクイックヘルプです。
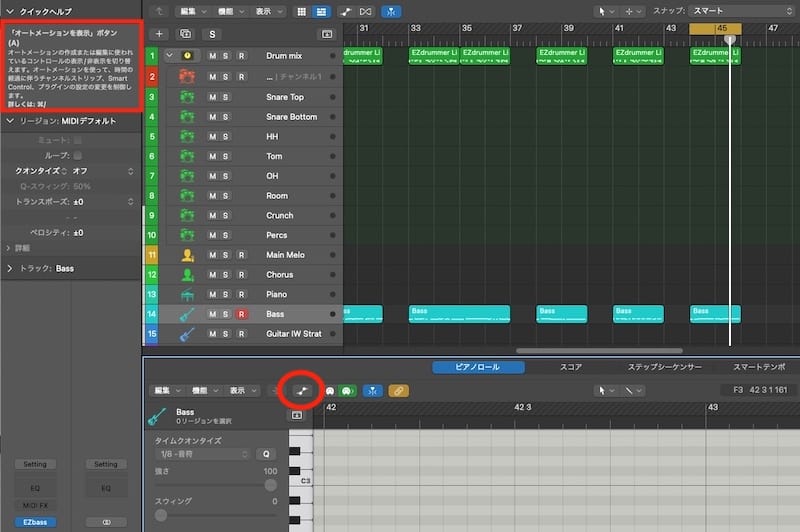
ここでは選択したコマンドの名前と内容を表示してくれるので、その名前をキーコマンドの虫めがねウィンドウのところに入力するとコマンドが表示されます。
ショートカットする意味として当然「作業の効率化=速さ」にあると思います。その速さを邪魔する一つがマウスの移動(トラックボールの移動)です。
この地味な動きは思っている以上に集中力を奪うので、できるだけポイント移動をしないためにショートカットしています。
ディビジョンディスプレイの変更
ピアノロールでディビジョンを16分音符にしていると一拍が4分割されます。しかし、ここで3連符を入れたいとなった場合、マウスでディビジョンウィンドウからディビジョンを変更するのは地味にめんどくさいですし手間です。

そこで1番多く使うディビジョンを4つ程度ショートカットに割りてます。私の場合は1/8 1/16 1/12 1/24の4パターンです。
割当ては使いやすい場所にしますがLogicがデフォルトで使っている部分を変更したくない人は、テンキー1234がオススメです。
私のはここに⌥⌘テンキーで登録しています。
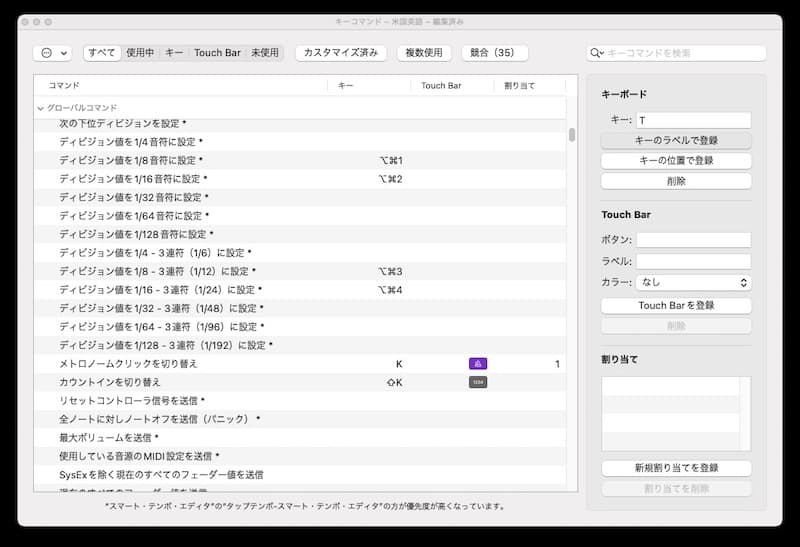
この設定をしておけばピアノロール上で16分音符から24分音符に変更したい場合などにスムーズに変更できます。
横方向に自動的に拡大/縮小
MIDIリージョンをクリックしてピアノロールを開いたら、すべての音符が表示されない。このような場合に役立つのが横方向に自動的に拡大/縮小です。
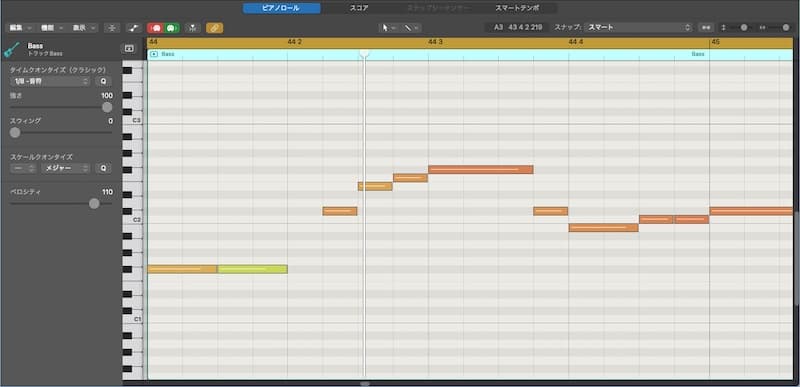
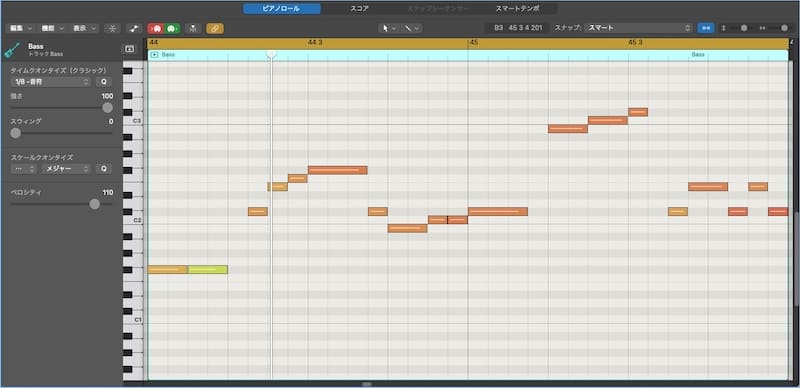
私はこの設定をファンクションキーのF6に設定しています。
長いリージョンだと拡大すると逆に見づらくなる可能性もありますが、4小節〜8小節程度ならば視認性がよくなるのでオススメです。
音符を戻す/すすめる
これもピアノロール上で活躍してくれる設定ですが、音符の進む/戻るをショートカットに割り当てることで、マウスでロールをクリックしなくてもよくなります。
私は1/8と1/16をそれぞれF16〜F19に設定しています。
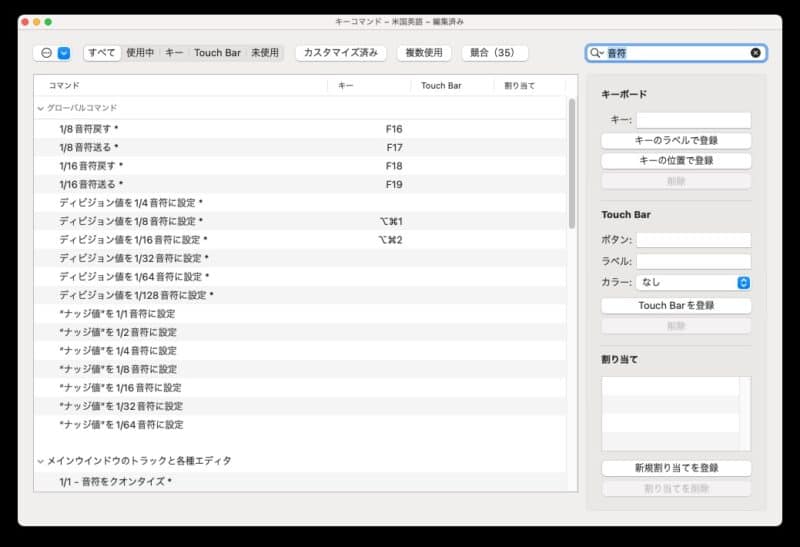
これはステップ入力をしているとき、音を伸ばしすぎたり間違った長さの休符を入力したときにすぐに任意の音に戻ることが可能です。
ちなみにLogicはステップ入力時にサスティンペダルを使うと音価を伸ばすことが可能です。なので16分音符で入力し、必要な長さをサスティンペダルで伸ばすという方法を使うと楽に打ち込めます。
実はこの方法は譜読みの強化にもつなげることができます。
譜読みが苦手な人は音符の長さの理解に乏しいのが原因の一つです。
譜読みが苦手な人は音符の長さの理解に乏しいのが原因の一つです。そこでサスティンペダルを使いながら「イチトオニイトオ」と言ったようにふわりを意識することで、音符の長さが確認しやすくなります。
MIDI入力ボタンON
ウィンドウからステップインキーボードを選択すると音符の長さに合わせた入力方法が可能なステップ録音が可能になります。
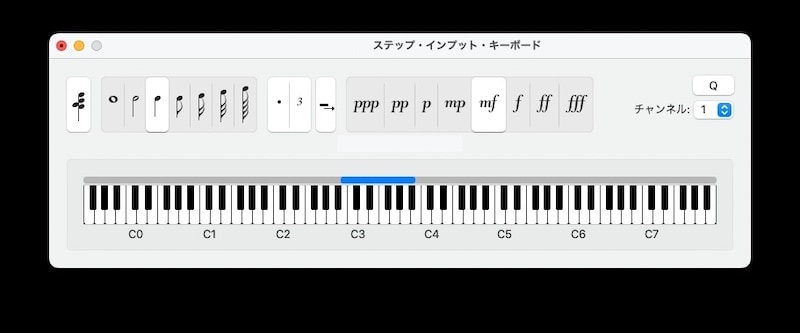
テンキーとMac用の入力キーボードを使うことで高速に打ち込むことが可能です。しかし、私の場合はピアノロール上で16分音符をベースにサスティンペダルと組み合わせながら行うステップ録音の方がしっくりきます。
ピアノロール上でステップ入力をするには、画像の赤い部分をクリックします。そうすることで、ステップ入力が可能になります。ただ、気をつけたいのはステップ入力が点灯されると鍵盤等で適当に弾いたものがすべて入力されます。
ONにしたままだと大量のゴミデータを作ってしまうことになるので注意しましょう。
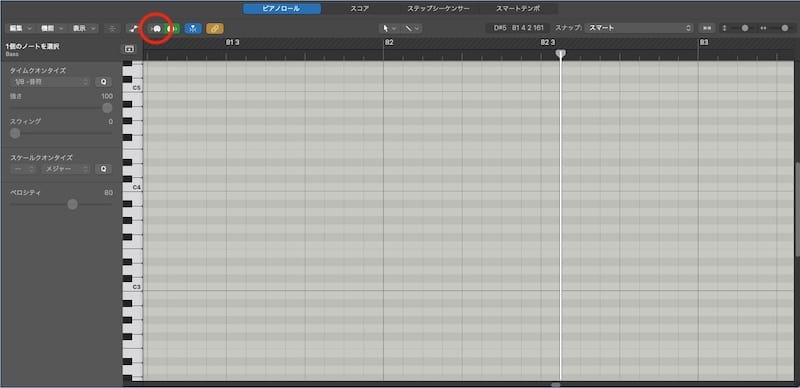
さて、これもショートカットに割り当てることで不要なマウススクロールをしなくてすみます。私はファンクションキーの5番F5に割り当てています。
パフォーマンスメーターの表示/非表示
CPUにどれだけ負荷がかかっているかを表示してくれるパフォーマンスメーター私のように負荷比較のようなブログを書く人にとっては重要なメーターです。
もちろん普通のDTMerでも購入した音源がどれだけ重たいかを知ることで使い所を見極めるのに役立ちます。
通常は画像の赤い丸の部分をクリックして表示させます。

これをショートカットに割り当てます。私の場合はF15を使っていなかったのでそこに割り当てました。
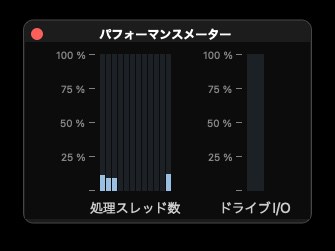
続いてドラムで使いやすいショートカットを解説していきます。
タイミングを揃える理由
ドラムのタイミングで「前ノリを作ったり、後ろノリを作ったり」ということをする人もいます。それがいいか悪いかは問いません。その本人が気持ちよく作ることができてそれが気持ちよく聞いてもらえるならば、良いからです。
ですが、私の場合ドラムは基本クリック的な要素が強いパートなので、ドラムで前ノリや後ろノリということはしません。だから基本タイミングはジャストで打ち込みます。
ドラムでそれらのノリを作らなくても。ピアノやシンセやギターなど様々な楽器を重ねていいく中でのりが変わってくるのでその都度ドラム以外の楽器の発音タイミングでノリを調整します。
ノートの長さを揃えるメリット
ノートの長さはドラム打ち込みに重要ではないものの(ノートの長さが反映されるドラム音源も中にはあります)綺麗なデータは見やすくわかりやすいのでできる限りノートの長さは揃えられるならば
揃えておいたほうがいいです。
ベロシティを揃えるメリット
先にも説明しましたが、私の場合強弱のエディットするなら一旦ベロシティを揃えてからの方が効率が良いです。そしてその揃えるベロシティの値は100にしています。
揃える理由は、スネアやキックにハイハットといった楽器のベロシティの音の基準を知っておくことでその基準弱い音と強い音の違いを確認するためです。
リアルで打ち込むとそれなりの強弱によってかっこよく聞こえたりするのですが、偶然のかっこよさに頼るのではなく、いつでもその強弱をコントロールすることでクオリティの高いドラムトラックを作ることができるからです。
AとBではベロシティの上限を100にしてサビなどで120を超えるようにすると、サビのパワフル感がより強調されやすくなります。
複数のショートカットをまとめる方法
おまけ
LOGICはドラムなどの繰り返しが多いリージョン
「⌘+R」を押すことでリージョンのすぐ後ろに複製したリージョンを増やすことができます。おまけ2
16beatのハイハットをマウスでクリックしながら打ち込むのは大変ですが、
オプションを押しながらハサミツールを使うことで、長いロングノートを
均等に16分音符にカットしてくれます。
追記2019/04/02
ギタリストであり作曲家でもあり、音楽講師でもあるじんさんから有力な情報を教えてもらいました。
おっしゃるように8分音符を打ち込んだ後に1つ1つ裏拍を選択していくのは
めちゃめちゃ労力が必要です。
それがこの方法を使うとサクッと選べてしまいます。
例えばこのようなHHだけで8分音符を打ち込んで、最初の1小節目の裏拍だけを選択します。
ここでshift+Pを押すと
このように後の小節の裏拍のみが選択されます。
あとはベロシティをいじれば一気に強弱をつけることができます。
めちゃめちゃオススメです!
じんさんはDTMレッスンをしているので、
気になった人は気軽に連絡してみてくださいね。
もっと効率を求めたい人におすすめなデバイス!
左手の最強の相棒と呼ばれているとかいないとか…冗談をさておきElgato Stream Deck MK2では、好きなコマンドをStream Deckのボタンに自由にアサインできます。
さらに1ランク上のタイプでは最大で32のボタンに好きなコマンドをアサイン可能です。
一度これを使ってしまうともとには戻れないという人が多く。最強のショートカットデバイスです。
また多機能マウスのボタンによく使うコマンドを割り当てるのも便利です。
まとめ
私が紹介したのはほんの一部のコマンドですが、地味ながらによく使います。とくにリビジョンの変更はショートカットしておくことで8beatからシャッフルまですぐに変更可能なのでオススメです。
たかがショートカットですがされどショートカットです。一分一秒を無駄にしたくない!という人はぜひ自分がよく使うショートカットを作成してみてください。
思っている以上に使いやすくなりますよ!



