Logic Pro付属の「studio strings」「studio Horns」 を使えば簡単にクオリティの高いストリングスやブラスを打ち込むことができます。
付属レベルではかなり頑張っているレベルのストリングス&ブラス音源です。アーティキュレーション(奏法)もたくさん入っていているので表情豊かな打ち込みができる素晴らしい音源です。
しかし、この音源実はちょっと使い方に難があるのです。それは、アーティキュレーションがキースイッチ化されていないんですね。
多くのストリングス、ブラス音源は奏法の切り替えはキースイッチで行うのが一般的です。(低い鍵盤にアサインされているものが多い)それがLogic Proのstudioシリーズには組み込まれていないので弾きながらキースイッチでパパッと奏法の違いを確認できないことから
使うことをためらっている人も多いと思います。結論から言えば、簡単にキースイッチ化ができます。
ただ、この音源の魅力はキースイッチを使わなくても使えるほど便利な音源ということも覚えておいてください。今回はstudio strinsの魅力と一緒にキースイッチの切り替え方法についてお話しします。
Logic Pro「studio strings」「studio Horns」を使うメリット
何万もする専用音源に叶うクオリティではないですが、それなりのクオリティがあります。とくにストリングスはドライな音なのでmポップス等にも向いていますし、ドライなstaccatoによる刻みは汎用性があります。
ウェットなストリングス音源と混ぜて、刻んでやると音の輪郭がはっきりしてより刻みを強調することができるようになります。
キースイッチの切り替え方法
今回の説明は「studio Strings」で説明しますが。「studio Horns」でも同じなので参考にしてください。Studio Stringsを立ち上げるとアーティキュレーションウィンドウからこれだけの奏法を選ぶことができます。これらは先ほどもお伝えしたようにキースイッチ化されていません。
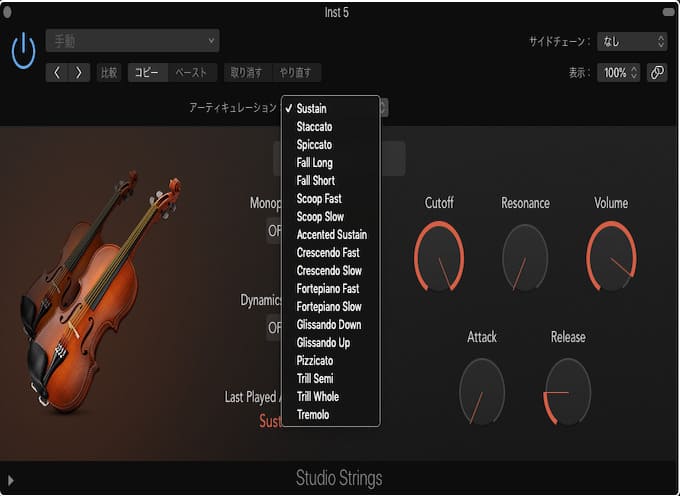
キースイッチ化するためには左のインスペクタにある「アーティキュレーション」からStudio Stringsを選択し、任意のパートのアーティキュレーションを選択します。
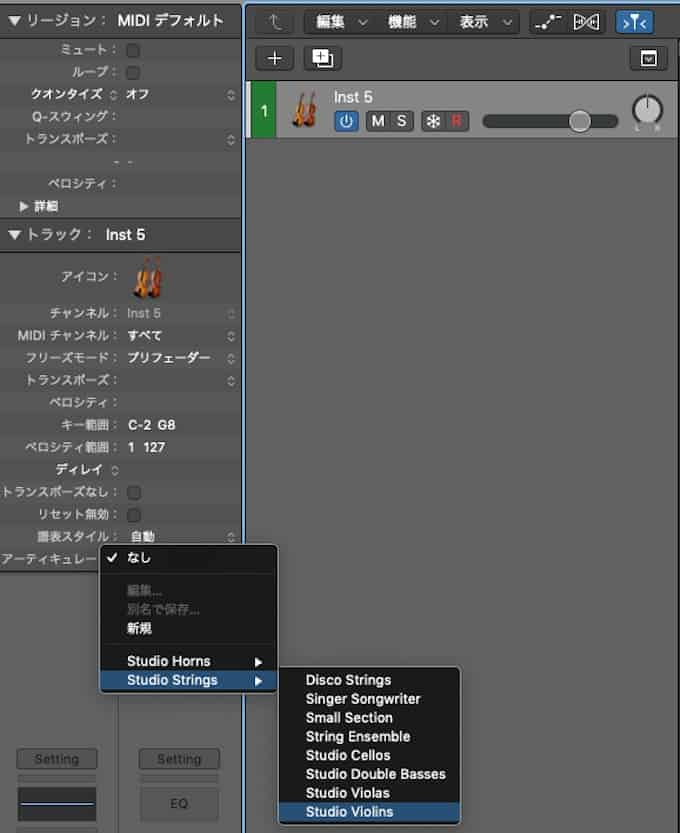
するとアーティキュレーションにウィンドウが次のように表示されます。
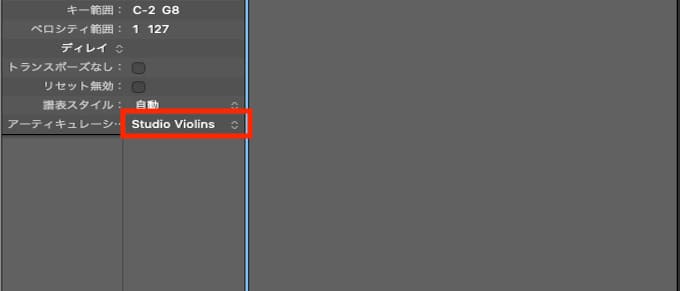
次にショートカット「B」(デフォルトの場合)を押してSmart Controlを表示させます。
ショートカットを変更していたり、わからない人はメニューの「表示」からSmart Controlを選びましょう
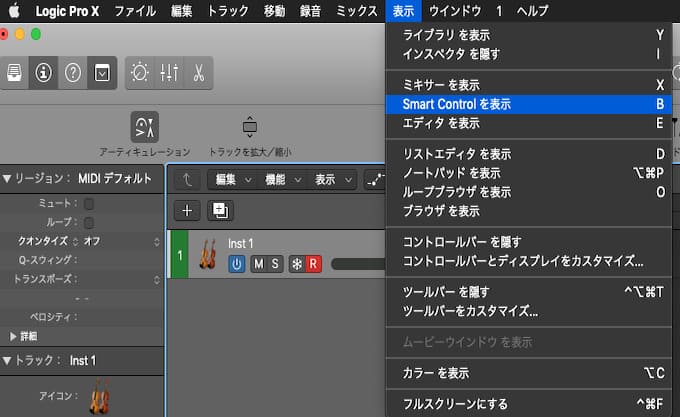
⌘+3で画面をポップアップすることもできます。
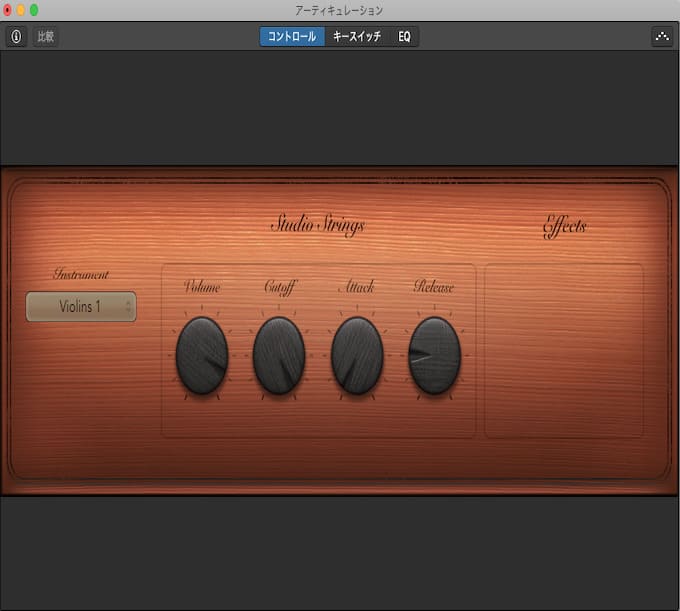
すると画面下にキーボードが表示されます。ここに先ほどのアーティキュレーションが表示されます。
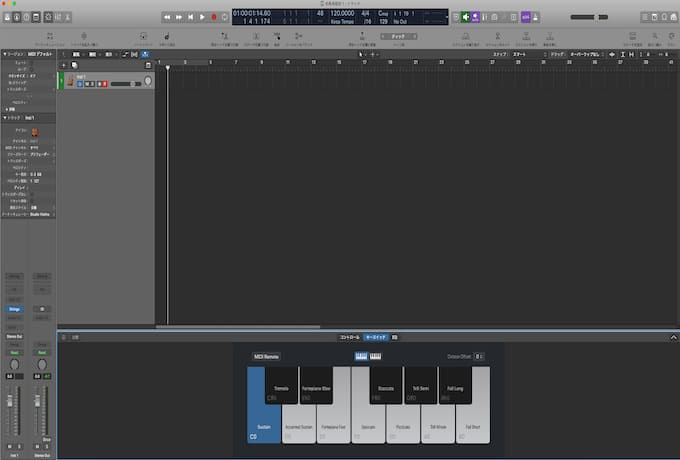
拡大するとこんな感じです。
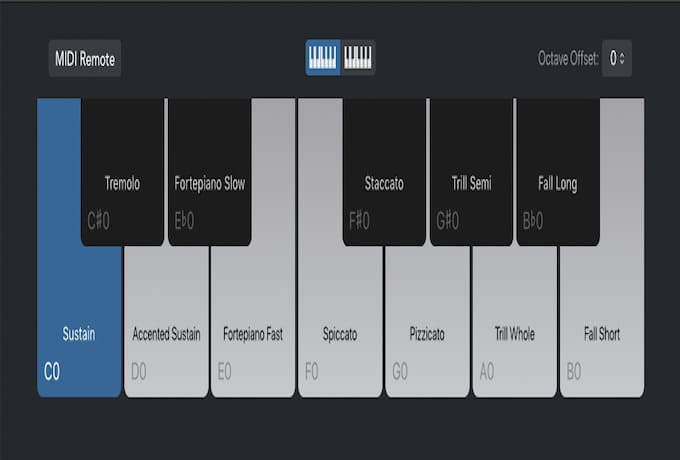
このキースイッチは「octave Offset」で任意の場所にずらすこともできます。さぁ、これで他のストリングス音源みたいにキースイッチを使って演奏できるぞーとキーボードを触っても音は変更されませんw
左の上の「MIDI Remote」をクリックして初めてこのキースイッチを打ち込み用のキーボードが認識する仕組みです。オレンジ色に点灯すればOKです。

実はこの画面インスペクタで「アーティキュレーション」を選択していないとSmart Controlで表示されません
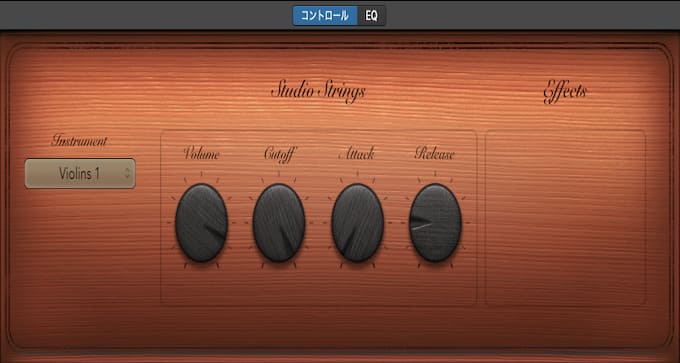
Studio Stringsの魅力はキースイッチを使わないことにある!
さて、今までの音源はこのキースイッチを駆使するか、アーティキュレーションごとにトラックを分けて打ち込むのが一般的でしたが、Studio Stringsはキースイッチという概念を必要としなくなりました。どういうことかというと、音程自体にアーティキュレーションをつけられるようになりました。
このおかげで「ストリングスパートを2音上にトランスポーズしたい!」となった場合今まではリージョンの中のデータを全て選択して、キースイッチだけ外してトランスポーズするやり方をしていたと思います
間違ってキースイッチが変わってしまったら、奏法も変わってしまいます

キースイッチがなくなったので全部選択してトランスポーズすることができるようになりました。もう少し具体的に見ていきます。一見すると普通の演奏データですが、
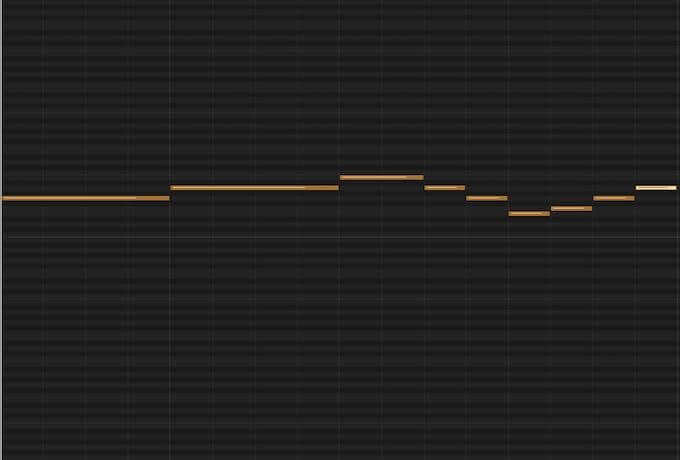
このように色々なアーティキュレーションがつけられています。
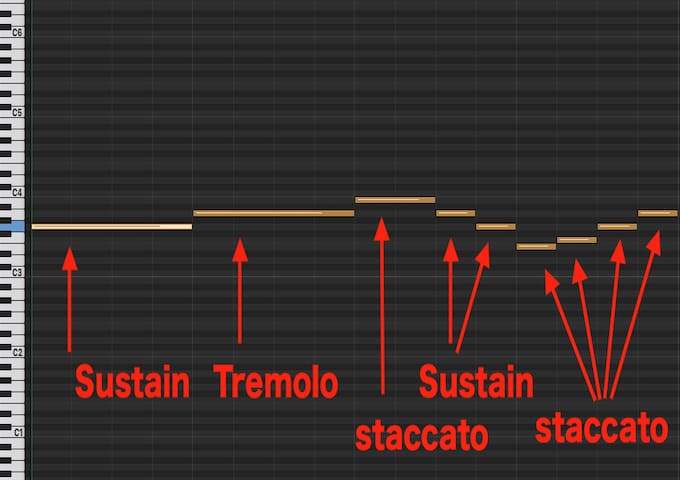
やり方は二つあります。一つはノートをクリックして、左にあるアーティキュレーションを選んでいく方法です。
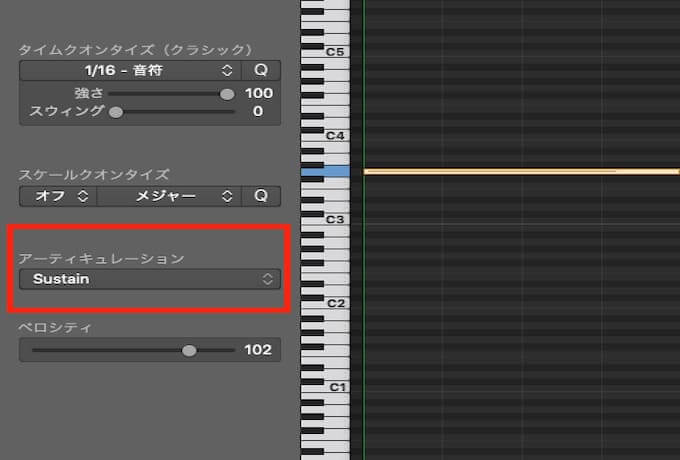
アーティキュレーションが指定されると

ノートの上にカーソルをおくとこのような表示になります。このように好きなアーティキュレーションをポンポンとおいていくだけでOKです。もう一つはノート上で右クリックをして中央のアーティキュレーションから選んでもOKです。
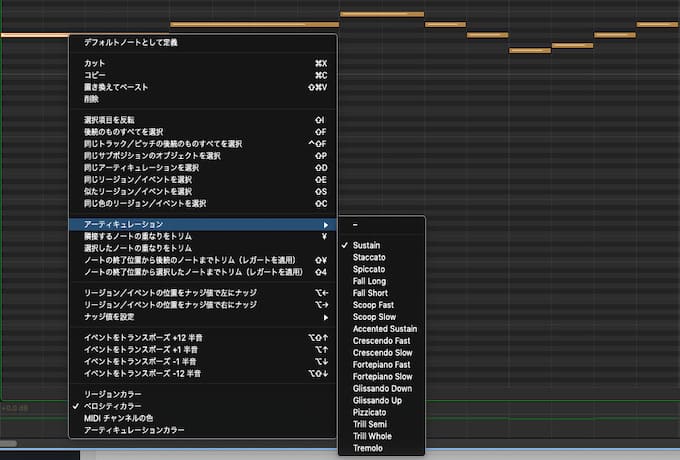
この状態でアーティキュレーションをつけると、トランスポーズしてもアーティキュレーションは維持されるので便利です。
他のメーカーの音源のアーティキュレーションをLOGIC使用にする方法
今回はprominyのV-Metalを使って説明します。私の大好きなギター音源なのですが、とにかくめちゃめちゃキースイッチが多いんです。そして、そのキースイッチがめちゃめちゃ鍵盤の低いところにアサインされていますどれくらい低いかというと88のピアノ鍵盤よりさらに低いところです。キーでいうB-2とかそういうところですw
で私がよく使うのはlegato SlideとPower chord あとギタースクラッチ系のFX Scrapeです。今回はこの3つをアサインしてみます。
やり方はインスペクタのアーティキュレーションから新規を選択します。
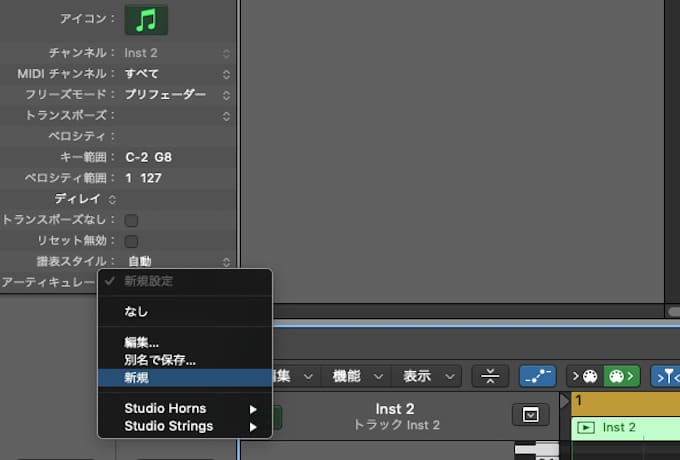
オリジナルのアーティキュレーションを作っていない場合はここの表記は「新規」だけになっていると思います。ここで必要なアーティキュレーションを足していきます。
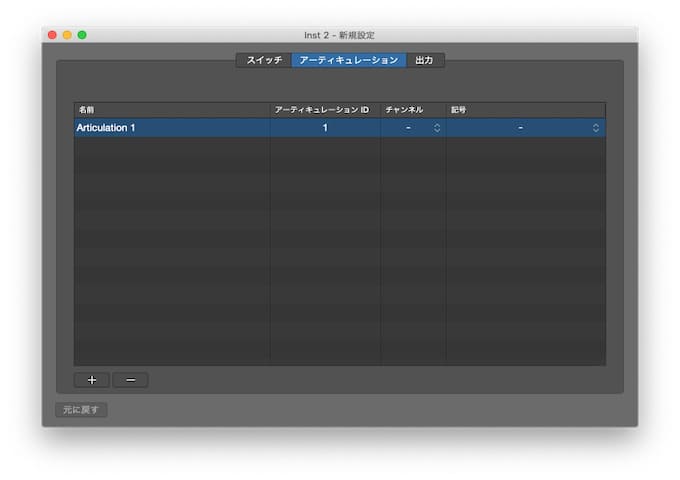
Articulation1と書いているところをダブルクリックして、名前を変更します。この時の名前はピアノロールの左に出てくるアーティキュレーションの中で表記されるものなので任意のもので構いません。
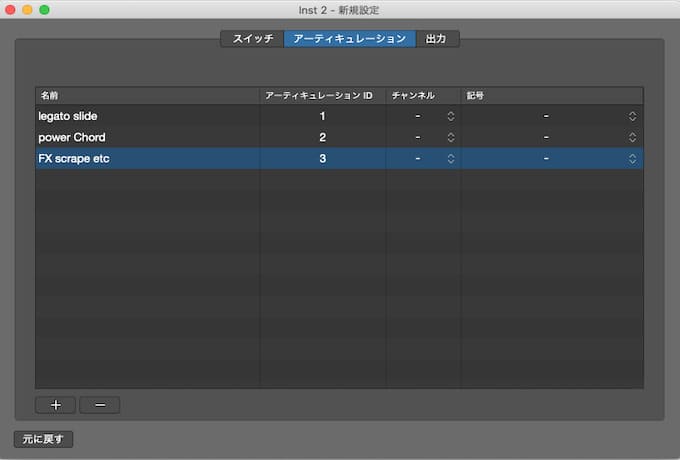
とりあえずこんな感じです。次に出力ボタンを押します
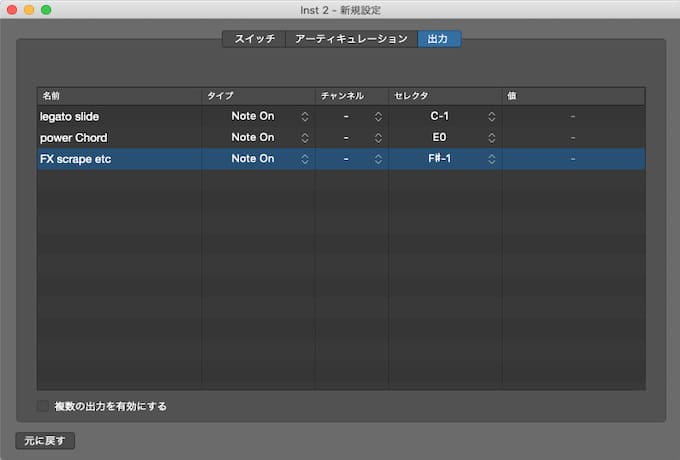
タイプを選択します。基本キースイッチは押した時点で反応することが普通なので「Note On」を選択します。次にセレクタでキースイッチが指定されているキーを入力します。これでOKです。インスペクタのアーティキュレーションに戻って別名で保存をします。
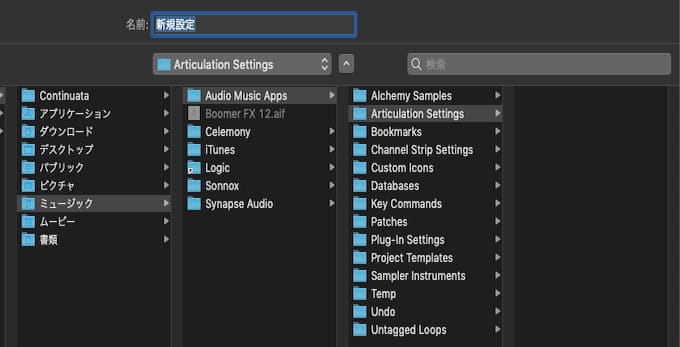
ちゃんとArticulation Settingsという専門のフォルダがあるのでそこに入れておきましょう
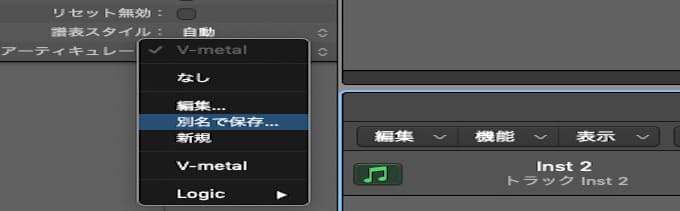
保存されていれこのように表示されます。次回からこれを選択すれば、Logic用のアーティキュレーションとして動作します。
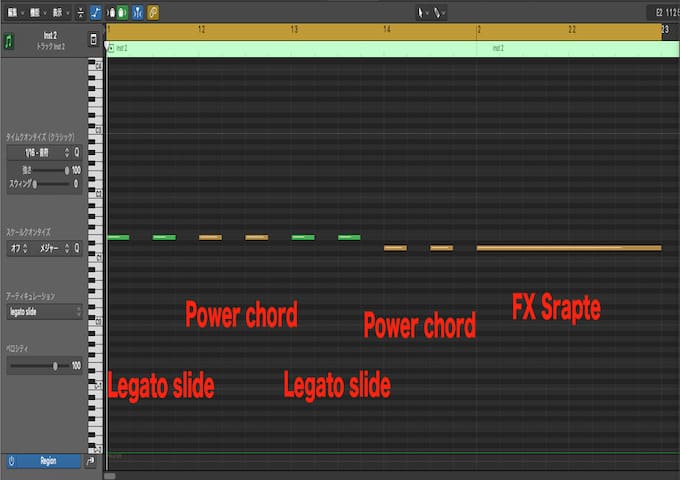
まとめ
Logic Pro「studio strings」をキースイッチで操作する方法どうでしたか?どんなアーティキュレーションかどうかを演奏しながら確認したい人にとってこの機能は役に立つと思います。ぜひ有効活用してもらえれば嬉しいです。
