多くの人々が特定の音源をモノラルで出力したいと思いつつ、結果としてステレオになってしまうという問題に直面しています。この問題を解決したいと思っています!

マルチアウトしたドラム音源とかステレオになるのなんとかしたい



ドラム音源によっては全部ステレオになってしまうよね
本来モノラルであるべき楽器がステレオで出力されると、ファイルサイズが増え、ストレージに問題を引き起こします。
特に、クライアントからミックスを依頼する際に、すべてがステレオファイルであることは、スペースを大量に取る上に、不必要なチェックが必要となり、望ましくありません。
そこで、この記事ではLogic Pro にてステレオ音源をモノラル音源に変換するためのおすすめの方法をいくつか紹介します。
Logic Proでの書き出し(バウンス)方法について
Logic Proで音源をオーディオ化することをバウンス(書き出し)といいます。しかし、Logic Proにはバウンスと書き出すという2つの項目が存在するので、どちらを選べばいいかわからないという人もいるでしょう。
2つの違いは、以下のように覚えればよいでしょう。
| 効果 | 備考 | 収納場所 | |
| 書き出す | 任意に選択したトラックをオーディオ化する | トラック上に表示されない | バウンスフォルダ |
| バウンス | 特定のトラックのみをオーディオ化する | リージョンをバウンスした場合 オーディオトラックとして表示される | バウンスフォルダ |
例えば、個別のリージョンをオーディオ化したい場合は、その目的が「オーディオ化するだけ」なのか「オーディオファイルとしてLogicで扱いたい」のかによって異なります。
今回はステレオ音源をモノラルで書き出すということが目的なので、”バウンス”ではなく”書き出す”を使います。
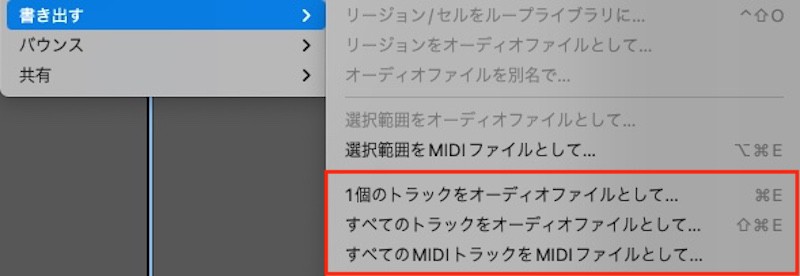
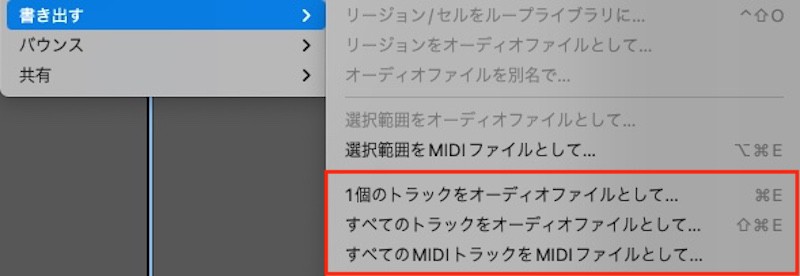
ここで書き出したい内容と合致する項目を選択します。
すべてのソフト音源をオーディオ化したい場合は「すべてのトラックをオーディオファイルとして」を選択するとソフト音源はすべてオーディオファイル化され、プロジェクトフォルダの中のバウンスフォルダに収納されます。
ステレオとモノラルでの容量の違いについて
書き出したオーディオファイルがステレオとモノラルでの違いは容量にあります。
オーディオファイル(wav及びAIFF)5分の容量になります。
| 16bit / 44.1KHz | 1 (モノラル) | 25.2 |
| 16bit / 44.1KHz | 2 (ステレオ) | 50.5 |
| 16bit / 48KHz | 1 (モノラル) | 27.5 |
| 16bit / 48KHz | 2 (ステレオ) | 54.9 |
| 24bit / 44.1KHz | 1 (モノラル) | 37.9 |
| 24bit / 44.1KHz | 2 (ステレオ) | 75.7 |
| 24bit / 48KHz | 1 (モノラル) | 41.2 |
| 24bit / 48KHz | 2 (ステレオ) | 82.4 |
| 16bit / 88.2KHz | 1 (モノラル) | 50.4 |
| 16bit / 88.2KHz | 2 (ステレオ) | 101 |
| 16bit / 96KHz | 1 (モノラル) | 55 |
| 16bit / 96KHz | 2 (ステレオ) | 109.8 |
| 24bit / 88.2KHz | 1 (モノラル) | 75.8 |
| 24bit / 88.2KHz | 2 (ステレオ) | 151.4 |
| 24bit / 96KHz | 1 (モノラル) | 82.4 |
| 24bit / 96KHz | 2 (ステレオ) | 164.8 |
例えば、ベースなどはステレオである必要はありませんし、ドラムも、OHやRoomでステレオにする必要がない場合はすべてモノラルでの収録になります。
例えばオーソドックスなフォーマットである24bit / 48kHzの場合、1トラックがモノラルの場合41.2MB使用します。ステレオの必要がないベース、キック、スネア、ハイハット、ボーカル、がすべてステレオで書き出されると、412MBになり、無駄な容量になります。
また外部エンジニアにMixを依頼する場合なども、全てがステレオファイルではやりにくい、という人もいるので、モノラル楽器は基本モノラルで書き出すのが大切です。
では次から具体的な書き出し方法について解説していきます。
ソフト音源をStereo To Monoのやり方
Logic Proにてステレオ音源をモノラルで書き出す方法はいくつかあります。
①モノラルに設定して書き出す
以外に忘れているのが最初からモノラルに設定しておく方法です。
Logicは最初にモノラルとステレオを選ぶことができます。
ここでモノラルを選んでおけばモノラルファイルとして書き出されます。
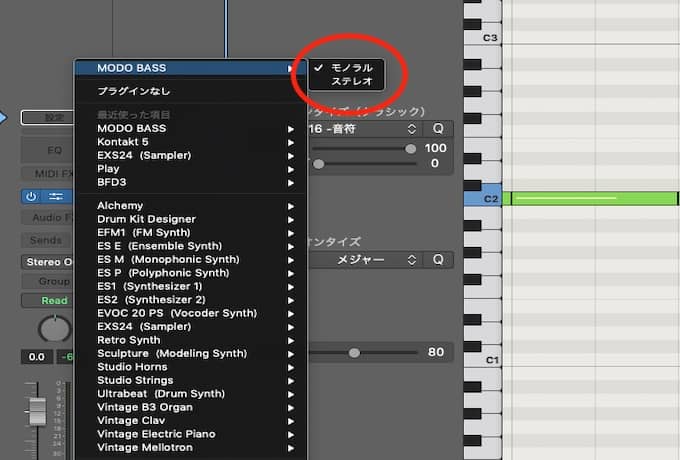
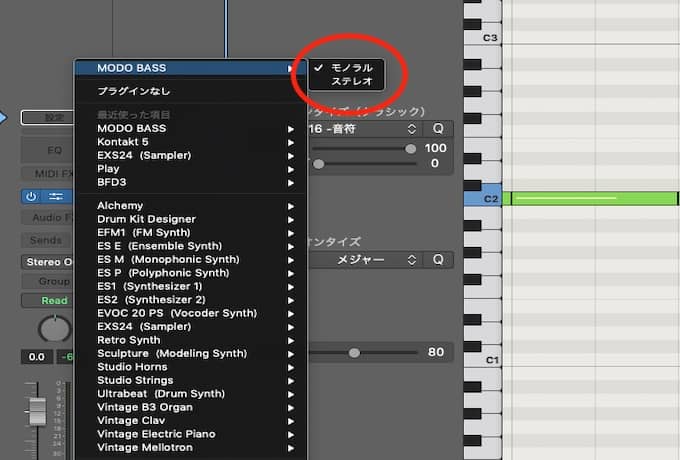
しかし、音源によっては最初からステレオしか選べないものがあるのでその場合はこの方法は使えません。
②Stereo Outのチャンネルモードをモノラルで書き出す
有名なのは、Stereo Outのチャンネルモードをモノラルにして書き出す方法です。
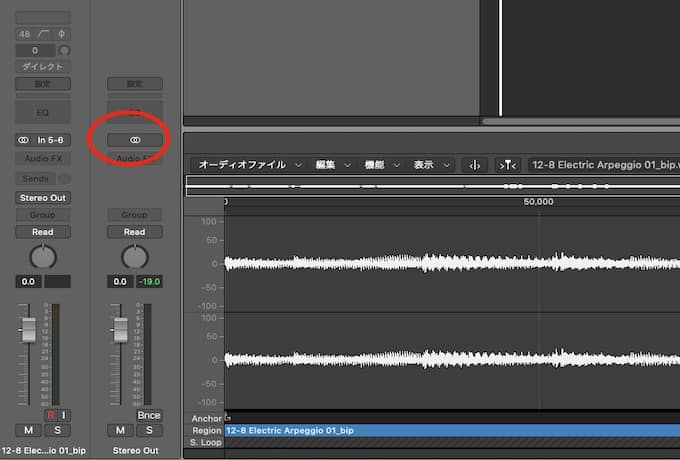
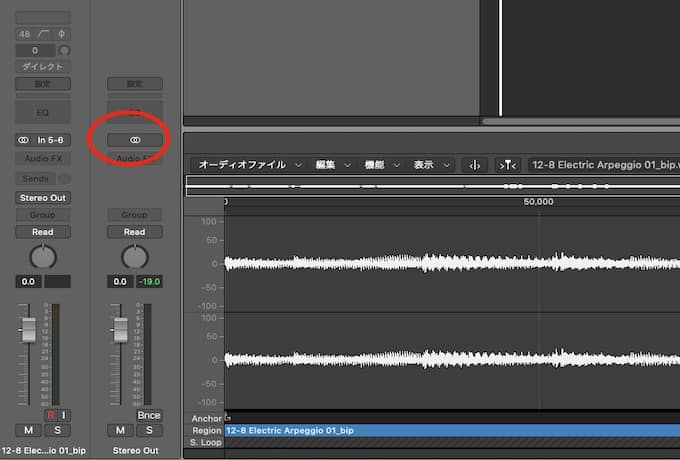
赤丸で囲ったところがチャンネルモードです。ここをクリックするとモノラルになります。
これでバウンスすれば、ステレオ音源はモノラルオーディオファイルとして書き出されます。しかし、これだと一度に大量のトラックを書き出すことはできません。
③モノラル音源のプラグインを読み込ませる
では、多くのステレオ音源を一度に書き出したい場合について解説します。
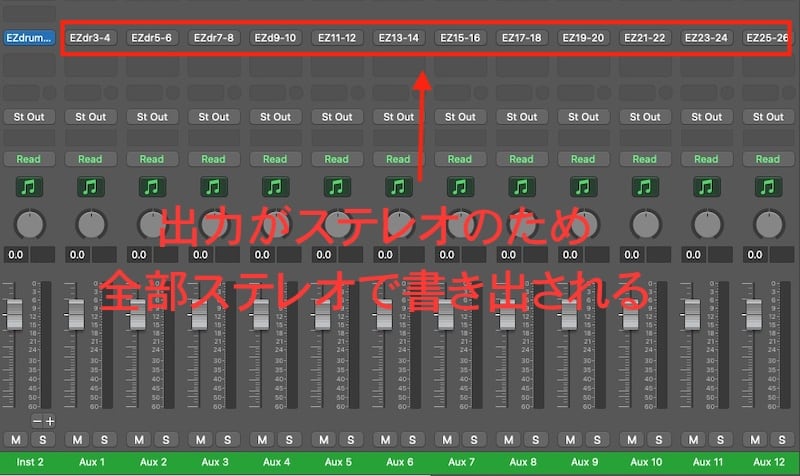
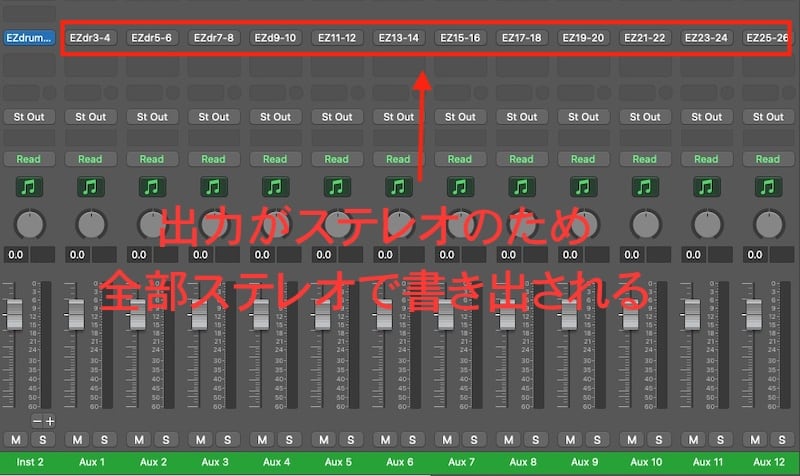
例えば、マルチアウトに設定したドラム音源は音源によってすべてステレオになっている場合があります。
この場合、まずモノラルトラック(オーディオトラックでもインストトラックでも可)を作成します。するとそのトラックで使用できるプラグインは自動的にモノラルでしか使えなくなります。
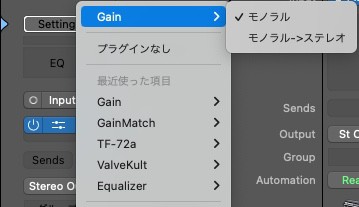
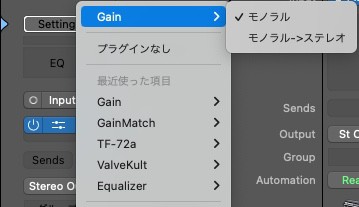
このモノラルでしか使用できないプラグインを、モノラル化したいトラックにコピーします。
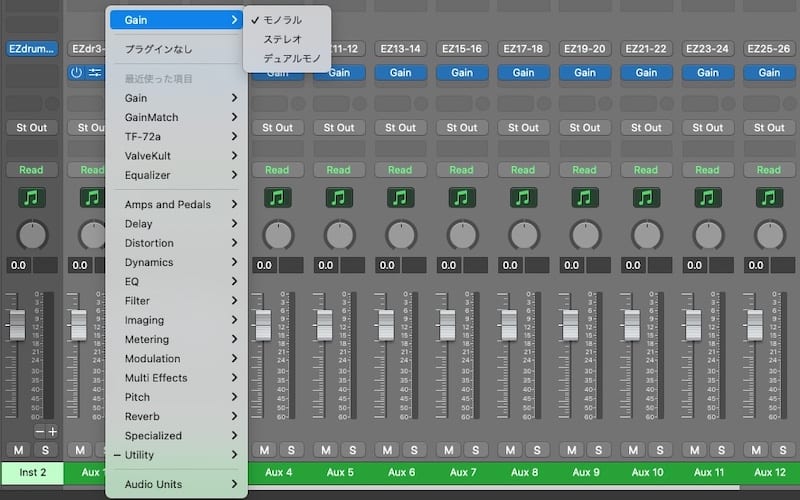
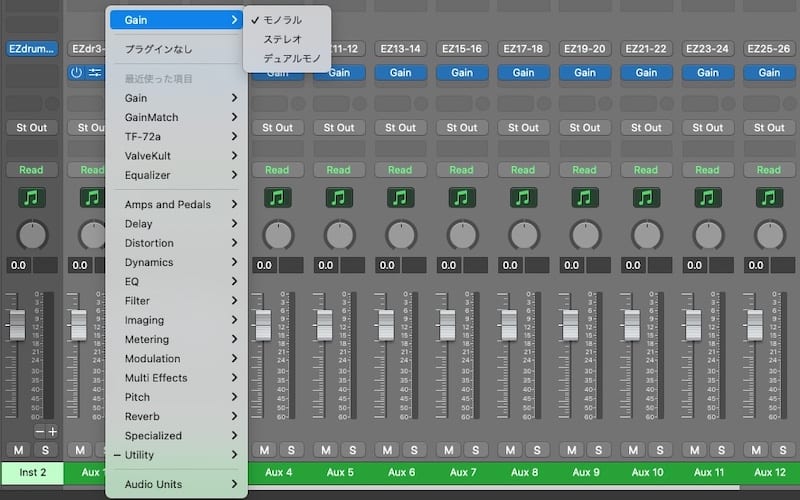
このようにすると出力はステレオになっていますが、使用するプラグインがモノラルなので自動的にモノラルアウトにかわります。(かなり力技です)
しかし、マルチアウトしたトラックはAUXトラック扱いであり、通常メイン画面に表示はされません。
そこで、ミキサーウィンドウのオプションから選択したチャンネル・ストリップのトラックを作成を選択します。
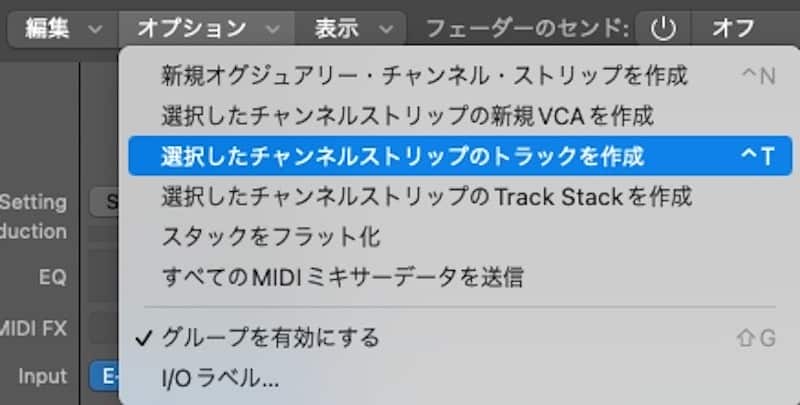
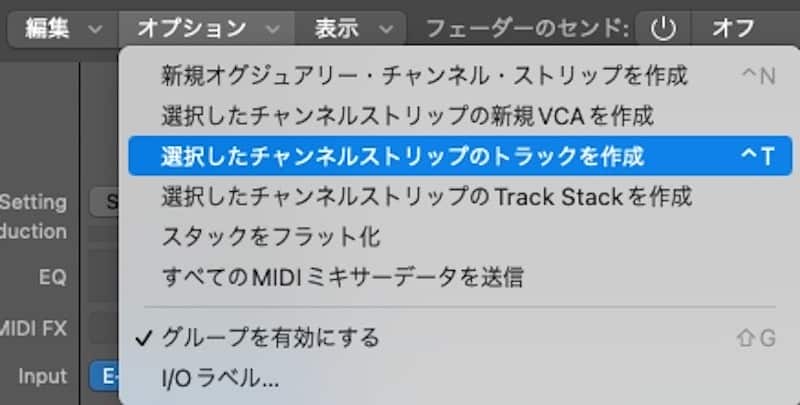
するとメイン画面にマルチアウトのドラムトラックが追加されます。
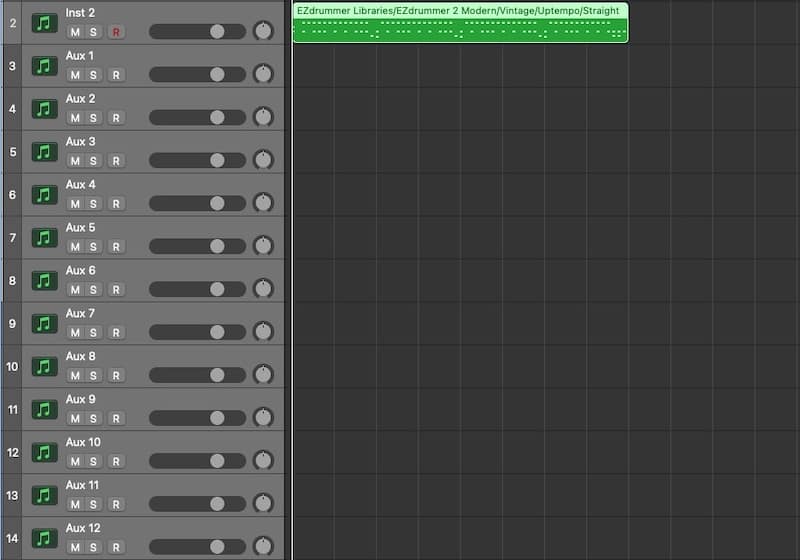
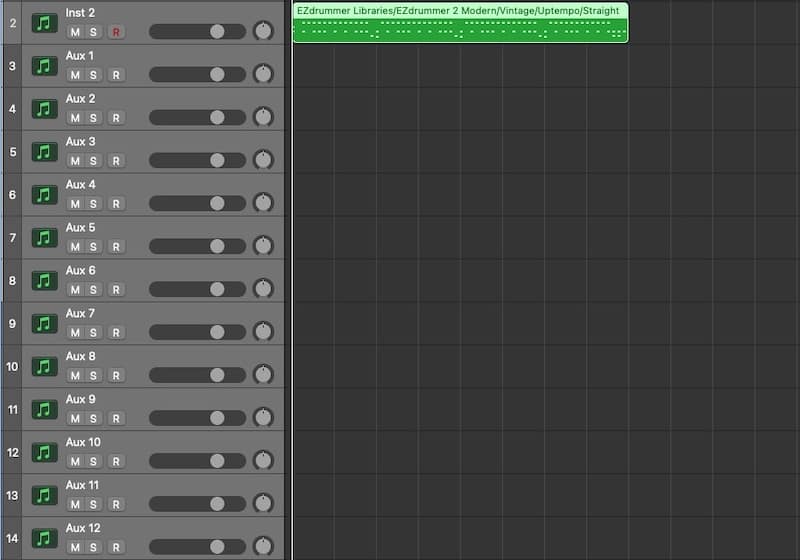
これらをすべて選択して、メニューから「書き出す」の項目に行くと、項目内容に選択したトラックの数が表示さらえるようになります。
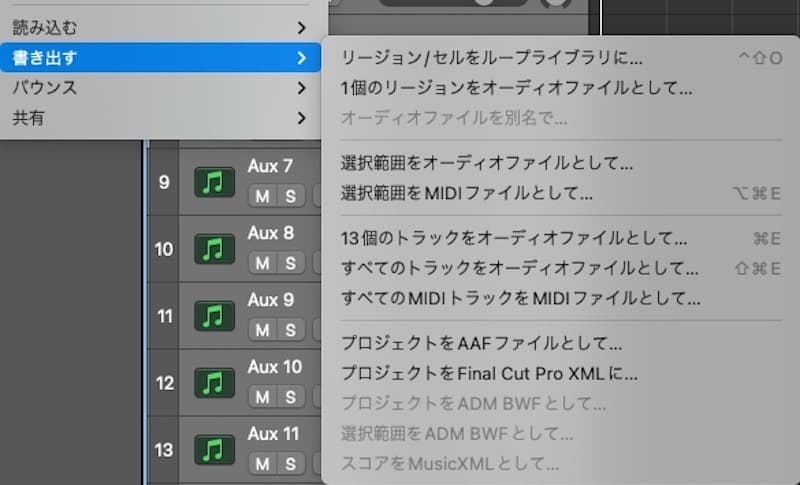
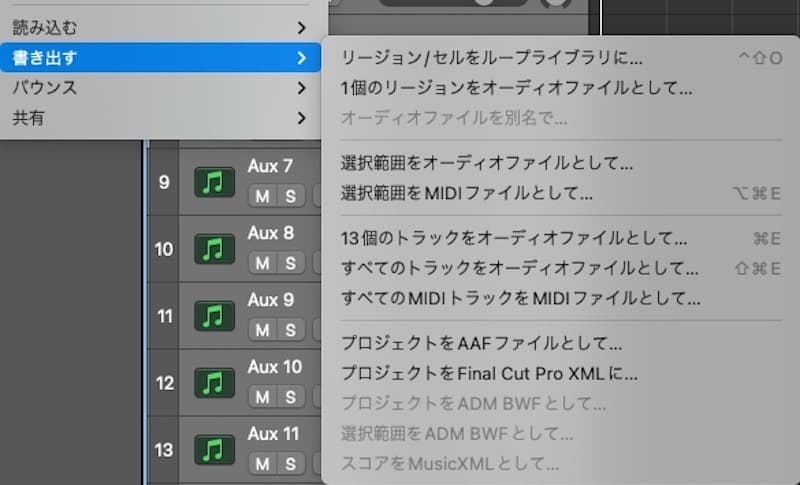
という表示になります。
この項目を選択して書き出すと、ステレオアウトになっていたドラムのマルチアウトをモノラルにして書き出すことができます。
ちなみにマルチアウトがモノラルに対応しているドラム音源は以下のものがあります。
| マルチアウトがモノラルとステレオ両対応 | ステレオのみ |
| BFD3 AD2 | SSD5 EZDRUMMER |
④バウンス時にモノラルとして書き出す
オーディオ化したものを再び書き出すというプロセスになります。
まず、任意のトラックをバウンスします。この場合当然ステレオになります。次に、バウンスまたは書き出したオーディオファイルトラックのステレオをモノラルに変更します。
モノラルに変更後、バウンスして結合を選択し、次の画像のように設定するとモノラルに変わります。
ポイントはトラックを削除に選択しておくことで前のステレオトラックのファイルを上書きできるのでおすすめです。
またボリューム/パンのオートメーションがを含むが残っているとうまく書き出せないのでそこは注意してください。
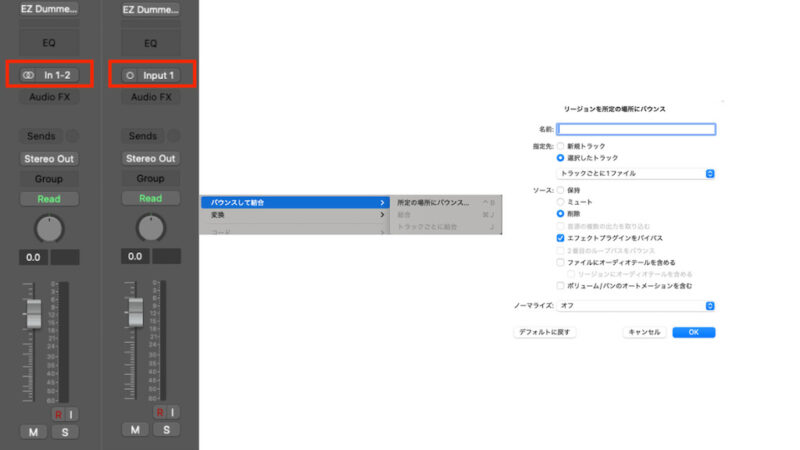
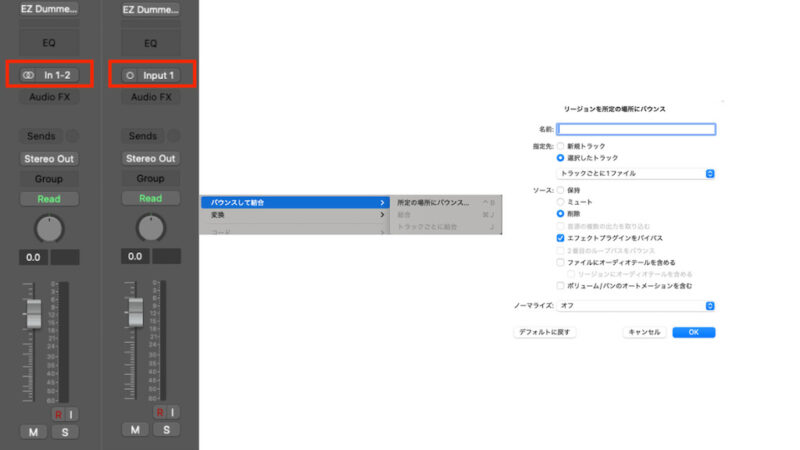
⑤外部エディタを使う
実はLogicProは外部エディタと連携してオーディオ編集ができます。最近のLogicは波形編集がかなり重たく感じます。良いか悪いかは別にして3分のステレオファイルのノーマライズをしようと思うと40秒くらいかかったりします。
そこで、外部エディタを使うことで実は波形編集の時間を大幅に減らすことができます。
やり方は次の通りです。
ブラウザボタン→プロジェクト→編集→外部サンプルエディタ
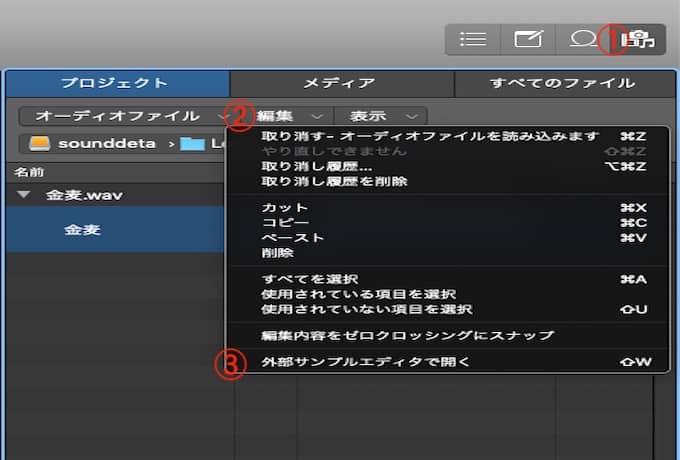
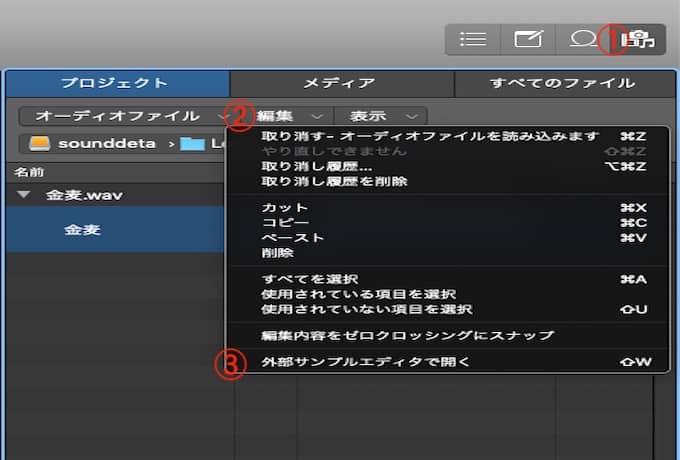
ここで任意の波形編集ソフトを選びますが、注意しなければいけないのはステレオファイルをモノラルにできるソフトであることです。
詳しいやり方は
外部サンプルエディタでは軽編集ソフトを選んだあとオーディオファイルを選択してSHIFT+Wをすると外部サンプルエディタにオーディオファイルが読み込まれます。そこで、Stereo To Monoのコマンドを実行し保存するとすぐにLogicのオーディオファイルに反映されます。
以下の動画ではSoudStudio4というソフトを使っています。
ステレオ To モノラルに対応しているソフトは次の通りです。
- Audacity(無償)
- Twisted Wave(Liteは2400円)(無印は9800円)Lとの違いは書き出しフォーマットの数とVSTAUプラグインが使えるかどうかなどが大きな違いになります。
- SoundStudio4(4800円)ではVST/AUプラグインは使うことはできません。
他にもあることはあるのですが、とりあえず有名ところではこのあたりは対応しています。ちなみにAudacityはモノラル後にAudacity側でも書き出しをしなければいけないためおすすめはしません。
外部サンプルエディタの変更方法
やり方は簡単です。Logic Proの環境設定からオーディオを選択肢オーディオファイルエディタを選択し、一番したの削除をクリックするだけです。
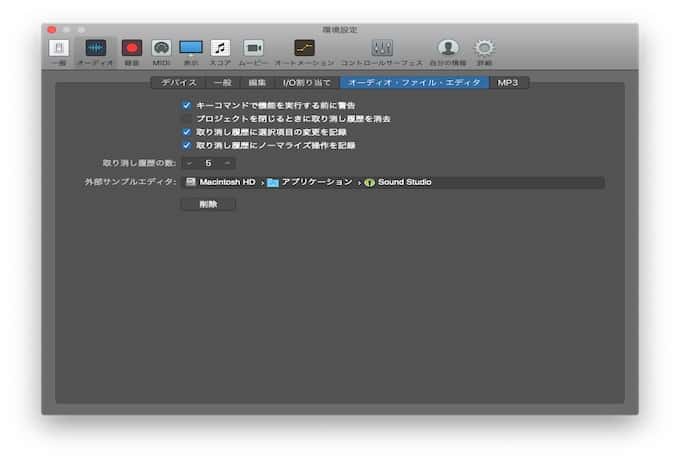
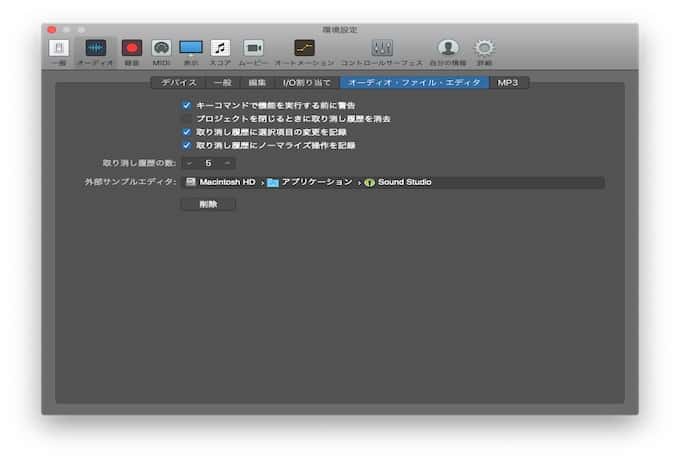
気をつけたいプロジェクトファイルの保存場所
Logic Proのデフォルトの保存場所はOSがインストールされているストレージです、そこにポンポンとオーディオファイルが書き込まれていくのはあまりよくはありません。なぜなら最近のSSDはマザーボードに直接つけられているので壊れるとMacの買い替えを検討する可能性がでてきます。そうならないためにデフォルトの保存先を変更しておきましょう。
詳しい方法はこちらの記事に書いてあるので参考にしてください。
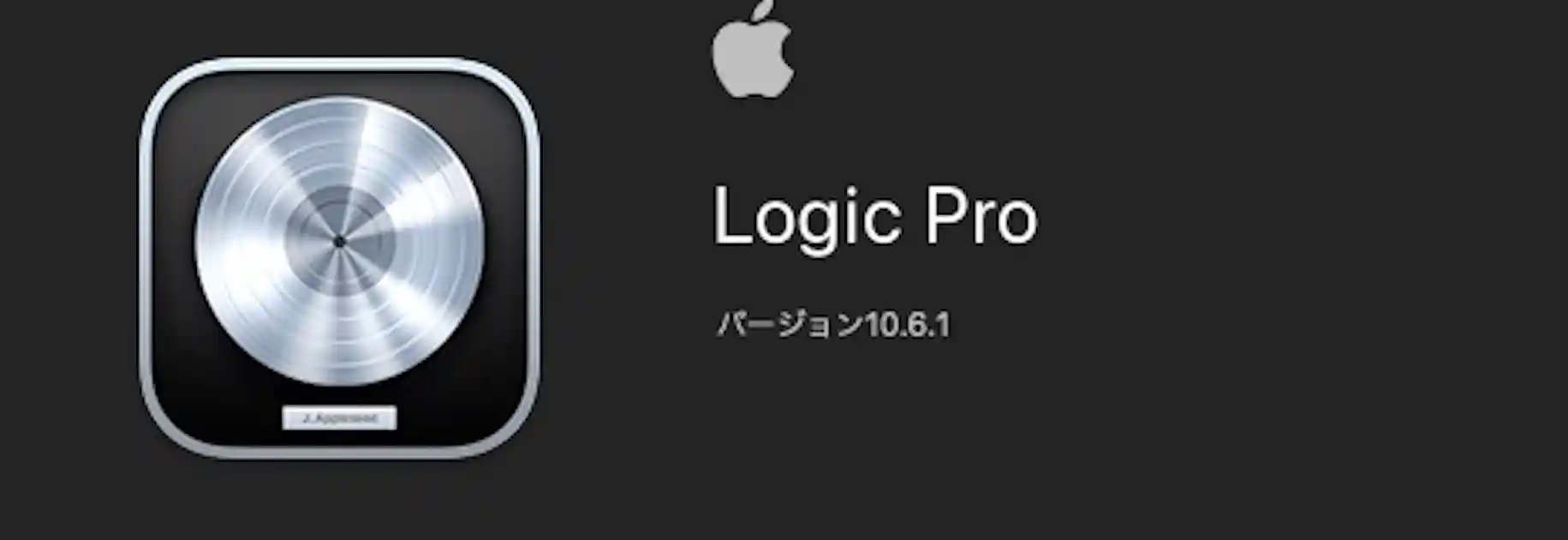
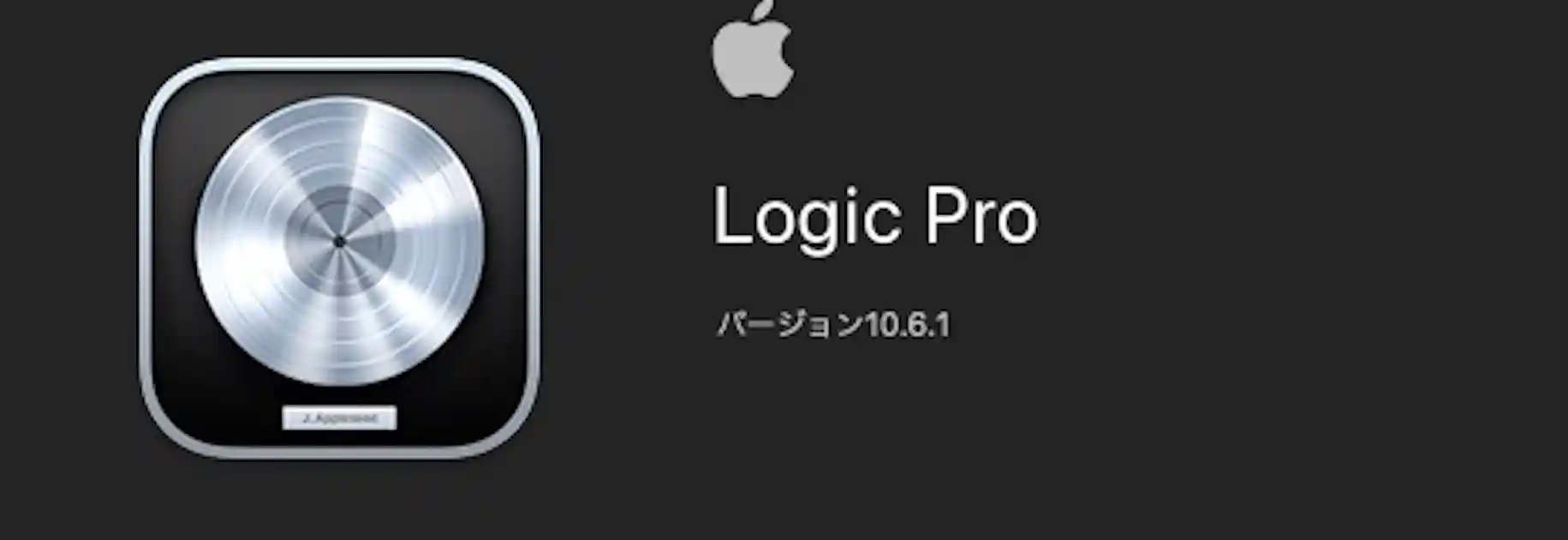
まとめ
Logic Proでステレオからモノラルに書き出す方法について解説しました。
書き出すのとバウンスには少しだけ意味合いが異なるので目的から選択するのが重要です。
また、番外編的に外部のオーディオソフトを使うというのもありましたが、こちらは若干費用がかかってしまうので、そこまでの価値を見いだせる人にはよいかもしれません、
上記で紹介したソフトはトライアルができるので一度試すことをおすすめします。
また今回の記事と一緒に下記の記事も合わせて覚えておくとより効率的なLogicの操作方法が身につくのでおすすめです。
