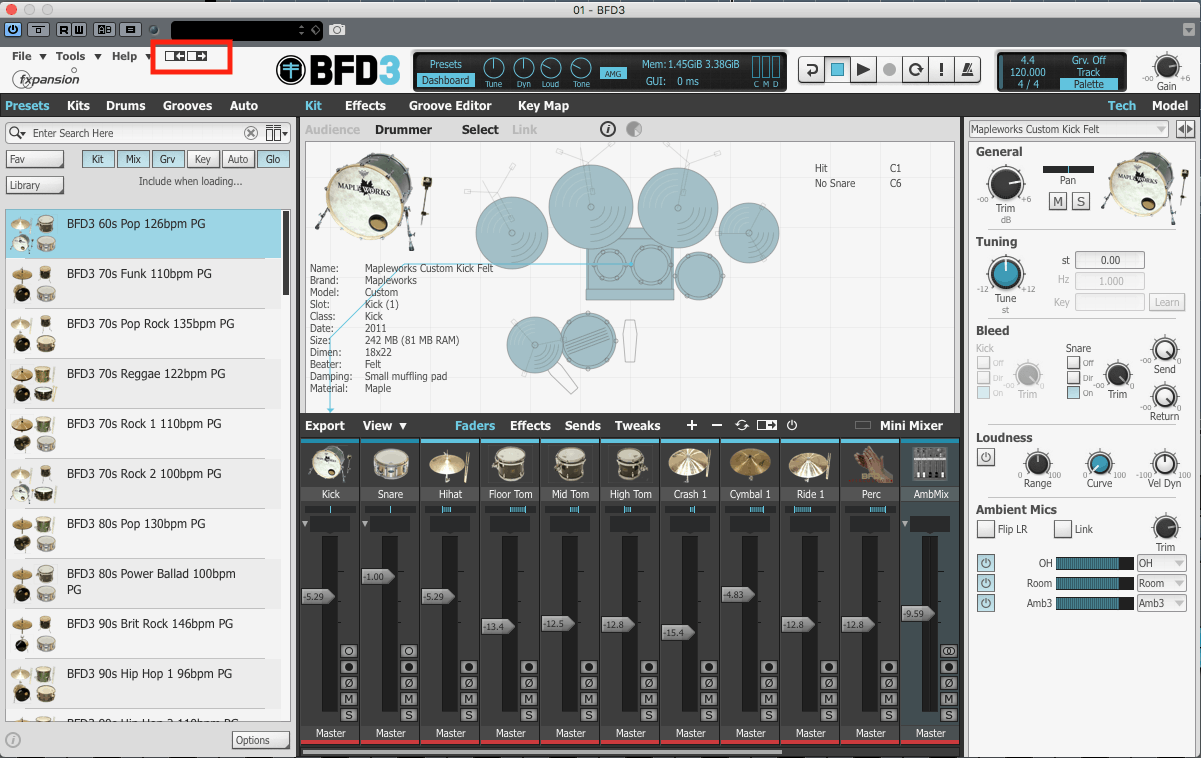inMusic製のBFD3は、155GBのライブラリを搭載し、DAWとの連携やマルチアウト設定方法、オーディオ書き出しの手順まで、初心者から上級者までが必要とする情報を網羅。特に、プリセットやキットの選択、マイクの調整、そしてリアルなサウンドを作り出すための基本的なミックス技術についての解説は、DTMを始める上での問題を解決します。
先日最新のBFD3.5がリリースされましたが、使い方等はそこまで変わっていないのでこの記事でも十分参考になります。
また、USB版とダウンロード版のインストール方法、License Managerを使用した製品登録の手順も丁寧に説明されており、音源のインストールから音作り、問題解決までを一貫してサポートします。
BFD3とは
| メーカー | IN MUSIC |
| 製品名 | BFD3 |
| 特徴 | 大容量ドラム音源 7つの新しいキットを収録 専用のロック、メタル、ジャズ、ブラシ キット タム・レゾナンス/シンバル・スウェル・モデリング 合理化された新しいブラウザとワークフロー より高速で効率的なオーディオ エンジン 大画面用の拡張可能なインターフェース アルゴリズムリバーブと DCAM EnvShaper を含む新しいエフェクト 幅広いミックス対応プリセット 完全に編集可能な改良されたグルーヴ エンジン 有名ドラマーによるMIDIグルーヴ スティーブ・フェローネ、ブルックス・ワッカーマン、ボビー・ジャーゾンベク、 ピーター・アースキン、スタントン・ムーアによるグルーブは、プラチナ・ VST、AU、RTAS、AAX プラグイン形式とスタンドアロン バージョン |
| システム要求 | MacOS 10.12 -12(Apple Silicon/M1は未サポート) Windows 10 1909以降 64bit AU*、VST (2.4)、AAX Native、スタンドアローン対応 Intel Core 2Duo 2 GHz以上(Intel i5 2400以上推奨) RAM DDR3 4GB以上(8GB以上推奨) Core Audio(Mac)/ASIO(Win)ドライバー対応インターフェース(WDM非対応) 1280×800 以上の画像解像度(1920×1080(HD)以上推奨) |
| 認証方式 | オーソライズソフトによるシリアル認証 |
| 認証数 | 3回までのオーソライズ回数制限 |
| マニュアル | 英語版のみ(Google翻訳プラグインで日本語化可能) |
| 価格 | $284.90 |
| 備考 | 容量155GB (ロスレス圧縮によりディスク容量は約55GB) 3 インストールオプション: 18GB、27GB、または 55GB のディスク容量が必要 |
BFD3はリアルさをとことん追求したドラム音源です。1つ1つの楽器の音鳴りや、マイクの距離感が抜群なので、オフ気味の音からオン気味の音まで幅広く扱えます。
最近ではドラムモデリング音源であるMODO DRUMがIk multimediaから出てきました。私も購入して奏法による音の違いや、細かい音作りには感動しましたが、それでも質感的に良いマイクと良いスタジオで録音したドラムの音というのが私達が長年耳にしてきた「心地よいドラムの音」であることを再認識しました。
BFD3は発売されて7年が経ちますが、それでも多くの人が求めるサウンドがあるのはドラム音源としてある意味完成形に最も近いからかもしれません。
BFD3のアップデートはマイナーアップデートの場合は無料です。アプリ自体が自動でアップデートする機能はないのですが、BFD3のメニューからCheck for BFD3 Updatsでアップデートを調べることが可能です。
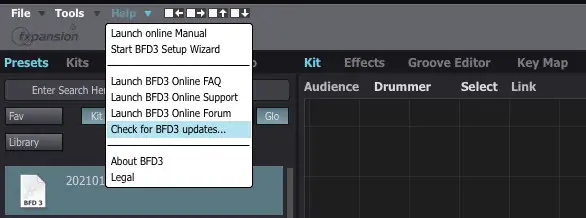
BFD3とBFD3 SPECIALの違い
最近良く見るのがBFD3 SPECIALという商品ですが、これはセール時に安くなっているBFD3ということで機能的な違いはないようです。しかし…セール時に名前を変更するっていうのはちょっとどうなのかなーって思いますね。
BFD 3 インストール方法について
BFD 3 DrumにはUSB版とダウンロード版の2つが存在します。USB版の場合はUSBからのインストール指示に従うだけですが、ダウンロードの場合はinmusicにアカウントを作成してシリアルコードを登録します。
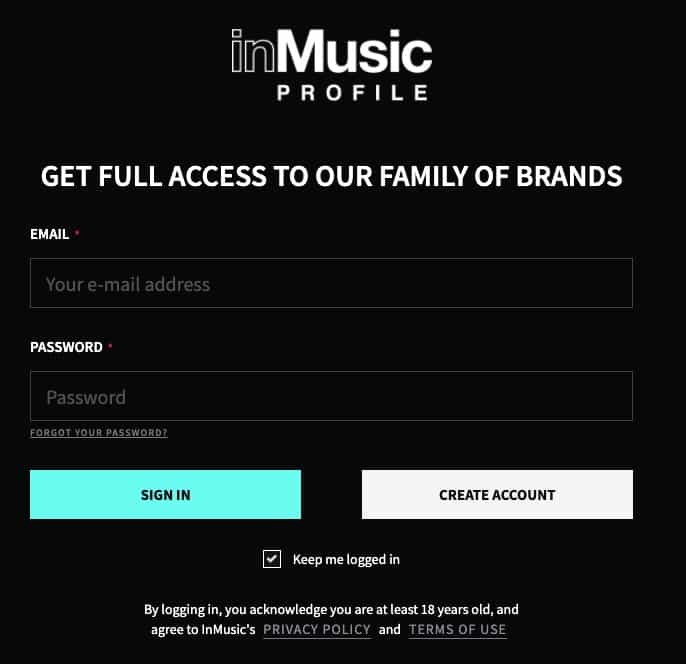
アカウント作成後、REGISTER NEW PRODUCTから購入した製品のシリアルコードを入力

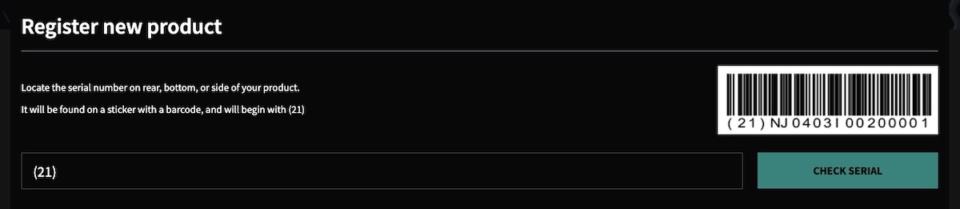
プロダクトコードを入力したらMy registered productsに登録製品が表示されます。
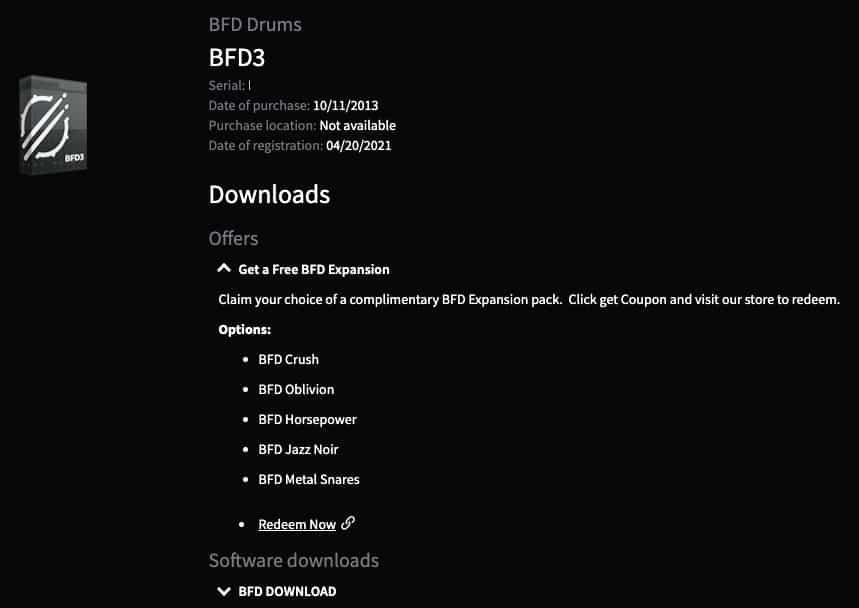
次に一番下のBFD downloadsをクリックして任意のBFD License Manageをダウンロード、
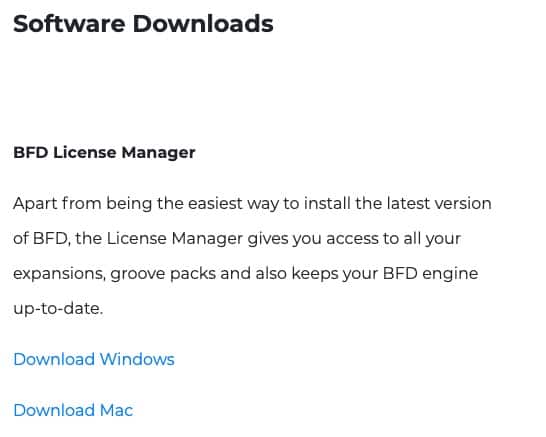
DL後、指定のアプリフォルダにコピペして起動
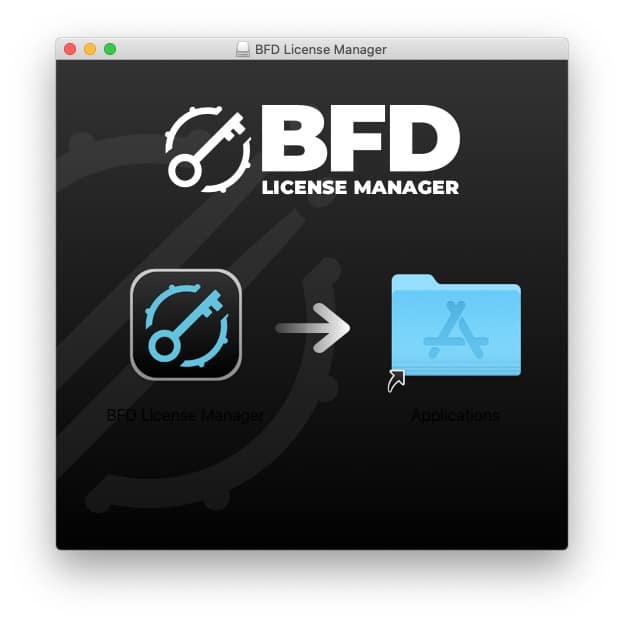
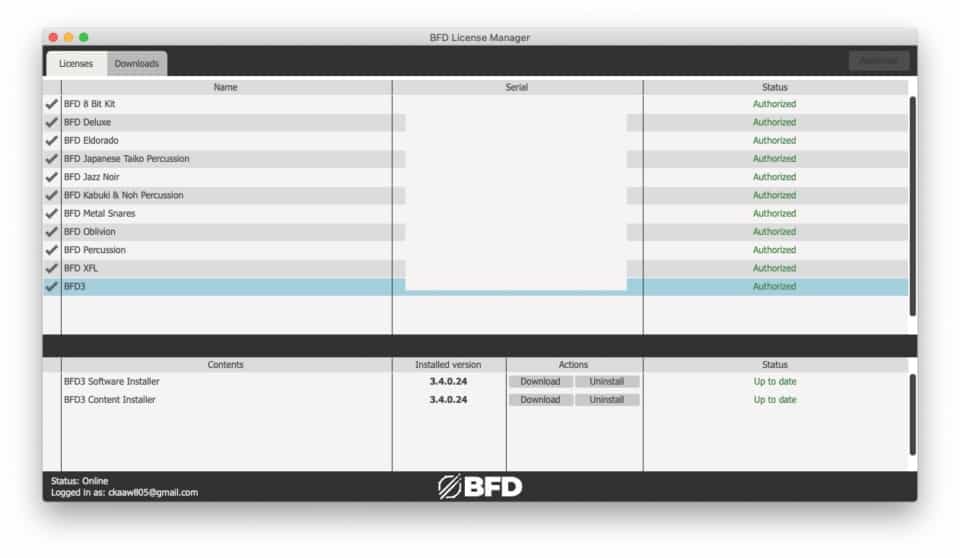
登録した製品が表示されるので、インストールしたい項目を選んで、ActionからDownloadを選択します。時間がかかるので深夜の時間帯がおすすめです。
BFD 3拡張音源インストール時に注意すること
現在BFD 3の最新バージョンはv3.4ですが拡張音源の多くはBFD 2です。そのため普通の手順としてBFD3のあとに拡張音源をインストールしてもBFD3上で表示されません。

解決方法
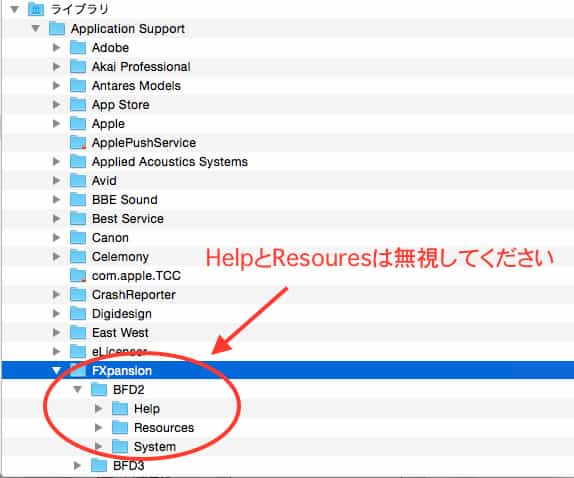
システム/ライブラリ/Application Support/Fxpansionを開きます。BFD3をインストールした状態ではBFD3フォルダだけがある状態だと思います。ここにBFD2フォルダを作りその中にSystemフォルダを作り持っている拡張音源をインストールし直します。このとき拡張音源のインストール先はどこでもOKです。(写真はすでに解決済みなので逆算しながらお読みください)
次にBFD3のメイン画面からTOOLを選択してSet up content locationsを選択しパス選択画面に入ります。
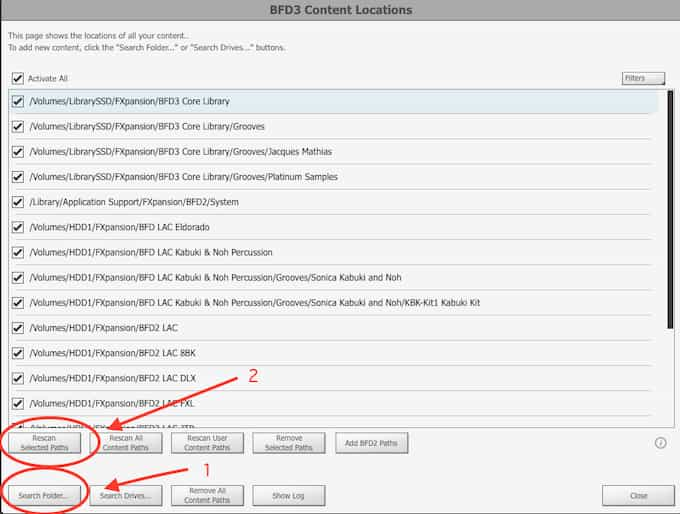
まず1のSearch Folderのボタンを押して、先程作ったBFD2のSystemフォルダを選択します。さきほどインストールした拡張音源のPresetやkitがこのBFD2のSystemフォルダにインストールされています。本来なら拡張音源インストールしたらこのBFD 2フォルダを勝手に作ってくれたらいいのですが、残念ながら手動で作るしかありません。
SearchFolderでプリセットなどの設定を読み込ませたあと、2のRescan Selected Pathsを選択することでインストールされた音源先を読み込みに行きます。これで最初の画面であるBFD3に拡張音源が表示されるようになります。
もしそれでも画面に表示されない場合はToolのRESET ALL PREFERENCES押すことで設定を初期に戻せますので、再度パス選択画面に戻り同じ手順を踏めばおそらく読み直すことができるはずです。
BFD3 レビュー
BFD3はキックやスネアなど個々の音色クオリティがずば抜けて生々しいです。そのため、プロのレコーディングエンジニアが本気になれば本物同然まで音を作り込めるという話です。
プロが唸るレベルのドラム音源。それがBFD3です。
しかし、多くのDTMerユーザーやBFD3が気になっている人の多くはプロのレコーディング・エンジニアではないでしょう。
素人にはBFD3は不向きなのか?と思ってしまうかもしれませんが、そういう人のために究極にまで作り込まれたプリセットが多数用意されていて、それを使うだけでもリアルで生々しいドラムトラックを作れます。
素人には優しく、ガチプロには本気でぶつかっていけるドラム音源です。
機能性および操作性
左ブラウザにあるのが各キットのプリセットです。ここから好みのキットを読み出して使っていきますが、キットを読み込むと中央下のフェーダーにキットが読み込まれます。読み込まれたKickとSnareのミキサーの部分三角矢印がついてるのがわかると思います。これをクリックすることで
キックとスネアの個別マイクを表示することができます。
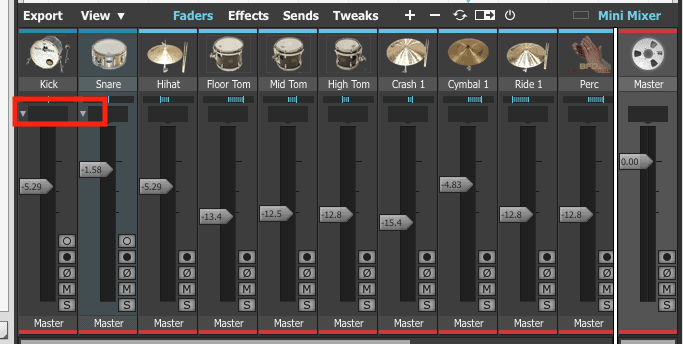
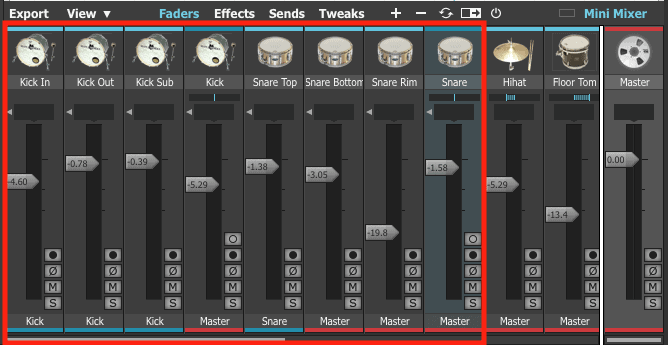
簡単にマイクの意味を説明すると
- Kick Inはアタックオンを収録したもの(バチッという音)
- Kick Inはキック自体の低音感をしたもの(ドン!という音)
- Kick Subはさらに低い低音感を付け加えたもの(ドゥオンという感じの音)
これらの3つを一つにまとめてKickというフェーダーにまとまっているというものです。
スネアに関しては
- Snare Topも一般的なスネアの音
- Snare Bottomはジャリッとしたノイジーな音
- Snare Rimはスネアの鳴りを収録した音
といった感じです。
最近EDM系ではやっているスネアやキックの音作りはシンセ的なものではなく、このマイキングから来ているのがよくわかります。つまりBFDのマイキングを制するものはEDM系のドラムサウンドも制すると言っても過言ではありません。
キック同様これらの音がSnareという一本のフェーダーにまとめられています。これらのフェーダーを動かしながらバランスをとりドラムの音作りをします。
ドラムの音作りにイコライザーを使用する人がいますが、フェーダー音量バランスをしっかり取れていればイコライザーでそれほど音作りをする必要がなくなります。EQでの音作りはカット方向以外でそれほど使うことはなくなります。
BFD3にはパーカッションからエレクトリックドラム系まで優れた拡張音源が多くリリースされています。その音質は他のドラム音源では見ることができないBFD3ならではの質感です。
以下の記事ではリリースされている拡張音源の一覧を出しているのですべての音源を視聴することが可能です。
そんな優れたBFD3の拡張音源ですが、BFD2時代に作られたものが多く、インストール時に失敗して音がでなくなってしまうことがあります。それらの解決方法についても詳しく説明しています。
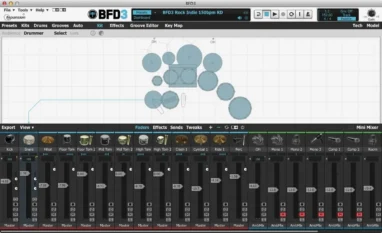
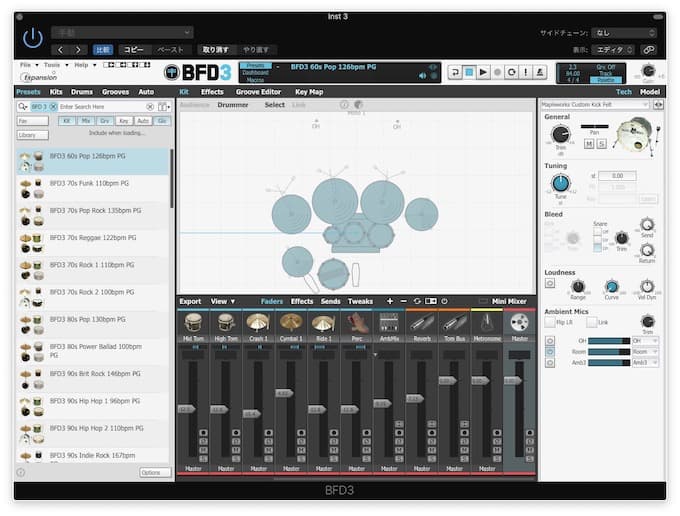
無事にインストールが完了すると、左のウィンドウにBFD3のドラムキットが並んでいて、クリックすると中央のミキサー画面に表示されます。
左のドラムプリセットのウィンドウの上にあるタグはいろいろとありますが、まずは以下の4つだけを覚えておいても十分に問題なく扱えます。
- Preset:ミキサーの設定などを含めたもの
- Kits:ドラムの音色だけ読み込んだもの
- Drum:各キットだけを読み込んだもの
- Groove:MIDIグルーヴを読み込む場所
ドラムのリアルさはドラム全体を捉えたアンビエンスで決まると言っても過言ではありません。BFD3ではこのアンビエンをコントロールできるトラックが8つ用意されています。
- OH
- Mono1
- Mono2
- Mono3
- Comp1
- Comp2
- Room
- Amb3
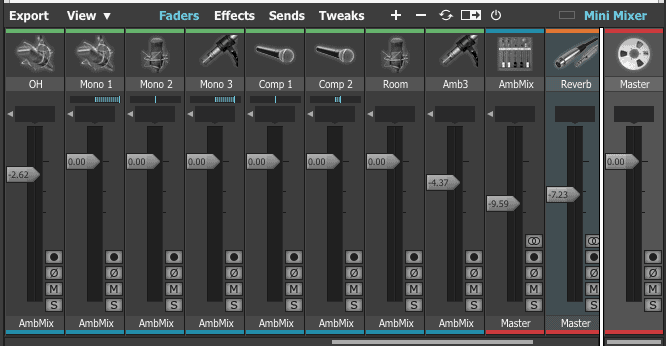
OHとオーバーヘッドという意味で役目としてはドラム全体を狙った音として使うこともありますし、シンバル用としてOHを使うこともあります。BFD3はシンバル専用のフェーダーが存在しているのでかぶりのないシンバルを扱いたいときはシンバル用のフェーダーで音を作り込む方がよいでしょう。
順不同になりますが、次のROOMについて説明します。
ROOMはOHよりさらに遠い位置にマイクをおいた部屋全体の響きを収録したもの迫力があるドラム音を作りたいときにはこのROOMが役に立ちます。Amb3という書いてあるROOMよりさらにマイクを遠くにおいたもの正直私はこれはあまり使いません。
monoというのはマイク一本でドラムを収録したもの1.2.3によってマイクの距離が異なります。Comp1.2はすでにモノラルマイクにコンプを通して録音したものです。個人的にガッツリとした定位感とパワーがほしいときにcompマイクを使うことがあります。
これらの表示は中央のドラムが表示されている画面を下にドラッグすることでマイクの位置を確認できます。
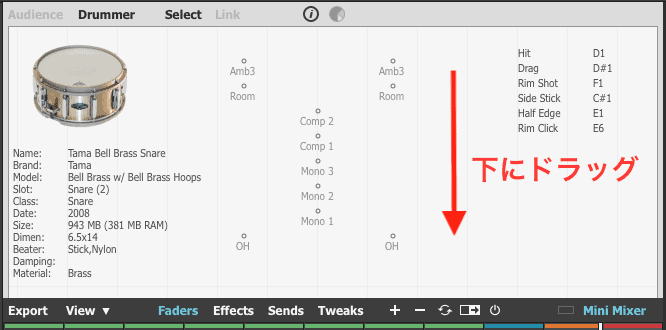
またこれらのマイクの位置はTweaksという項目で変更することができます。
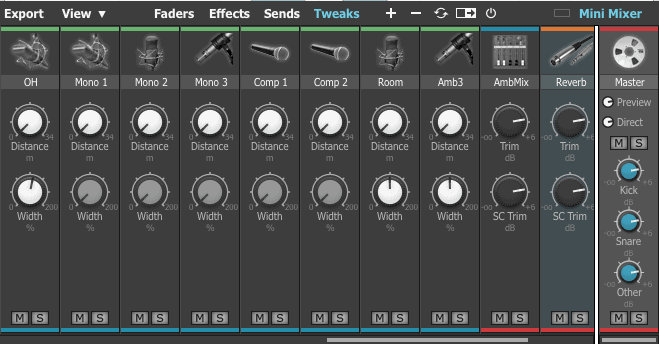
Distanceは距離
Widthはパンニングと思ってください。
パラメーターを動かすことでマイクの位置が変化するので音の違いを確認してみましょう。
ちょっと便利なBFD3 tips1(ウィンドウの拡大縮小)
地味に知っている人が少ない機能ですが、上記の説明画像でもわかると思うのですが、BFD3はデフォルトで立ち上げると画面が幾分小さいんですよね。そこで、上記の赤色で囲った部分をクリックすることで画面の大きさを拡大縮小することができます。
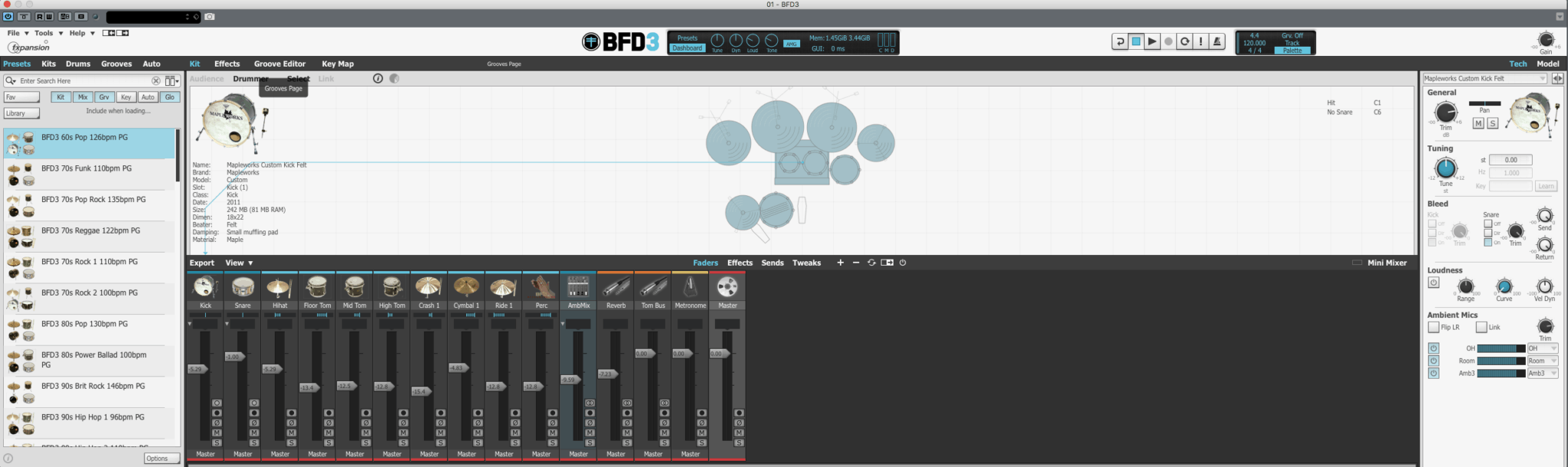
こんな感じでどこまでも広げていくことができます。広げるポイントは各キットの個別出力+AMB成分を確認できるほどでよいでしょう。
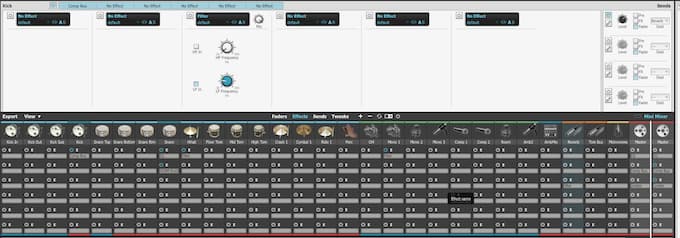
BFD3内にはダイナミクスやフィルター、EQリバーブなど様々なエフェクトが搭載されていてBFD3内でも十分な音作りが可能です。また、プリセットキットにはエンジニアすでに作り込んだエフェクトが入っているのでそれをそのまま使うのも良いと思います。
青いマークが点灯しているところはエフェクトがONの状態インサーションエフェクトは同時に6つSENDは4つまで使えるみたいですが、私は基本DAWで音を作るのでエフェクト関係はすべてOFFにしています。(少しでもBFD3の負荷を減らしたいという目的もあります)
「エフェクトだったらDAW側で作るのになぜBFD3の中でエフェクト処理する必要があるの」という疑問が出るかもしれません。たしかに任意のプラグインエフェクトする方がより効果的な音作りが可能だとは思います。しかし、ここはエフェクト処理するというよりは「もともとこういうスネアの音だった」という意識でBFD3のエフェクトを使うのがよいかもしれません。
もちろんそれらをすべてDAW上でするのは良いと思います。しかし、エンベロープ系などダイナミクスのかかり方はプラグインなどによっても異なるので、BFD3のエフェクトの音が気にいるものであれば、無理してDAW上のプラグインを使う必要はないと考えます。
また、DAW上でのエフェクトプラグイン処理はマルチアウトすることを前提としていますが、完璧にバランスが取れて2mixでも問題ないのであれば、これも絶対マルチアウトが必要ではありません。
CPU負荷について
まずCUBASEで使う場合はASIO-Guardを切らないとオーディオパフォーマンスが悲鳴あげます。
とにかく急激なCPU負荷で安定して使えるレベルとは言いにくい部分があります。
BFD3とASIO-Guardについてはこちらで詳しく解説しています。

正直ここさえなければ未だに最強のドラム音源の1つとも言えるのですが、BFD3は昔から安定性にかけるドラム音源と言われています。
とくにドラムサンプルを見失って起動しないという事例が多々見受けられます。ですが最近はバージョンアップで少しずつですが改善されつつあります。
またネット界隈ではBFD3は重いというイメージがありますが、いくつかのドラム音源でCPU負荷の計測をしたところ特別重たいわけではありませんでした。
それらについてはこちらの記事で纏めています。

価格
4
| BFD3 | AD2 | Modo Drum | EzDrummer3 | SSD5 | |
|---|---|---|---|---|---|
| 価格 | ¥9900〜56,201 | ¥9,907〜40,630 | ¥42,890 | ¥19,800 | ¥24,200 |
最近はセールがデフォルトになりつつありついに1万を切ったショップもあります。価格面から見るとこの¥12,000でも十分安いので、セールデフォルトでの価格は高く評価できます。
マルチアウト出力の設定方法
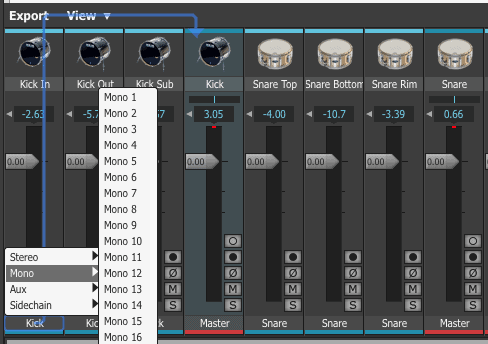
フェーダーの下に「Kick」と書いてある名前をクリックすると出力先が表示されるので任意に設定していきます。もしKickを一つのまとめたい場合は
- Kick in
- Kick out
- Kick Sub
の設定は「kick」のまま変更させずにそれらをまとめたKickのフェーダーでマルチアウト出力を設定します。
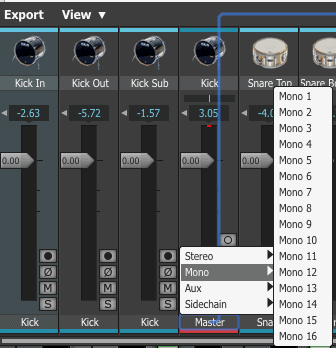
イメージとしてはDAWでBUSチャンネルにまとめている状態だと思うとわかりやすいかもしれません。
BFD 3パラアウトのやり方
BFD DRUMを立ち上げたときは設定を変更していない限り、Kick,Snare,Hi Hat、Tom〜といった順番で並んでいます。
このときアウトプットはすべてMasterとなっています。このマスターの部分をクリックするとパラアウト選択できるようになります。
BFD3のKickとSnareはさらに階層があり、KickにはInとOutとSubがありSnareにはTop、Bottom、Sideがあります。音色によってはSubとSideがないものもあります。
これらにもパラウとを設定することは可能です。KickとSnareのアイコンの下にある→をクリックすると階層が表示されます。
ここでのパラアウト先は好みによるところなので、SnareとKickをすべてパラアウトしてDAWで音を作るもいいです。私の場合、Kick InをMono1へOutとSubを混ぜてMono2にしてDAWに出力しています。本当すべて個別で出力したいのですが、現状のLogicProではBFD 3をすべてパラアウトすると少し問題がでてきます。次にそのことについてお話します。
BFD 3とLogicの設定について
BFD3のドラムキットを個別アウトに設定します。BFD3は複数のバリエーションをもつマルチ出力に対応していますが、今回は「ステレオ8モノラル8」という出力にしています。
BFD 3の設定とLogicの設定は次のようになります。
| BFD3 | Logic |
| Kick In mono1 | BFD3 17(モノラル) |
| Kick out mono2 | BFD3 18(モノラル) |
| Kick sub mono2 | BFD3 19(モノラル) |
| Snare Top mono3 | BFD3 20(モノラル) |
| Snare Bottom mono4 | BFD3 21(モノラル) |
| Snare Rim mono3 | BFD3 20(モノラル) |
| HH mono5 | BFD3 21(モノラル) |
| Tom L | BFD3 22(モノラル) |
| Tom M | BFD3 23(モノラル) |
| Tom H | BFD3 24(モノラル) |
| OH | BFD3 3-4(ステレオ) |
| Room | BFD3 5-6(ステレオ) |
BFD 3のOHやRoom以外のambmixの出力はデフォルト状態でBFD 3のメイン出力に送られている状態ですが、BFD 3のMasterアウトはミュートにしているので、LogicProXのミキサーに表示されているInst1には何も出力はされてきません。
Instと書かれているのはBFDのデフォルトとなるトラックです。(Aux7は削除ミスなので何も出力されません)
さて先程お伝えしたLogicProでBFD 3をすべてパラアウト(12ステレオ、12モノラル)(24のパラアウト出力)を選択するとおかしくなるのはLogicProはAU3に対応しましたがBFD 3がAU3に対応していないためにモノラルの出力先がステレオの片方のチャンネルになってしまうというものです。
この解決方法としてはBFD 3でモノラルアウトしたい音色(KickやSnareの個別アウト+Hi Hat、Tom類)の出力のMono1からではなくMono5以降にすることでLogicPro側のモノラル12にアサインすることができます。
Mono1から4までを使わないという考えです。
ただ、個人的にKickSubやSnareのSideをDAW側で音質調整したいかと言われると微妙なところでもあるので私は8モノラル8ステレオの出力で音作りをしています。
ちょっと便利なBFD3 tips2(1クリックでマルチ出力)
加筆2018/11/26
一つ一つのマルチ出力をするのがめんどくさい場合はフェーダー上で右クリックをしてAuto-assign Output(Direct)を選択すれば一発でマルチアウトが設定できます。
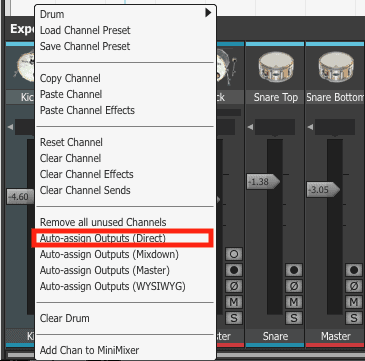

↓どーんと一発でマルチ出力!めっちゃ便利です。
シンバルをマルチ出力する必要がないと感じた場合はコンプやmonoマイクに当てはめてもいいですね。
オリジナルキットを保存する
私の場合はBFD3の音作りはDAWで行います。なのでBFD3のエフェクトを外し、フェーダーバランスもフラットにしマルチアウト出力を設定したオリジナルキットをBFD3を立ち上げ時にデフォルトで読み込ませるようにしています。
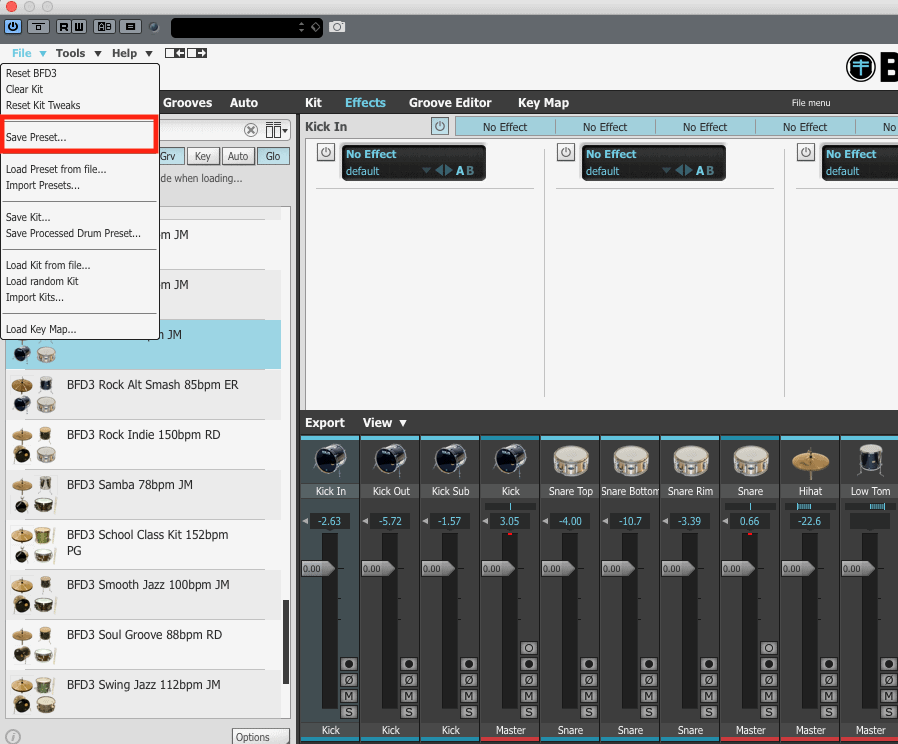
Fileからsave Presetを選択し名前をつけて保存します。次にToolからShoe preferencesを選択し
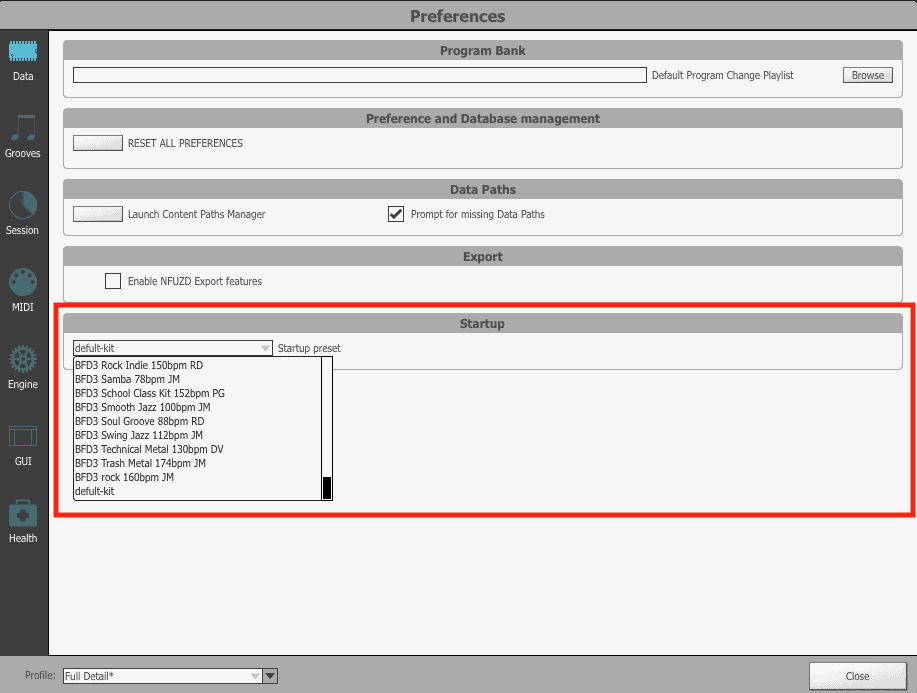
Startupの一番下に先程保存したプリセットが表示されますのでそれを選択すれば次回起動時からそのプリセット(キット)が読み込まれるようになります。
BFD3 オーディオ書き出し
ロジックのすべてのチャンネルをオーディオで書き出せるExport機能がBFD3にはあります
Bit数も16〜32まで選択できまし、任意のチャンネルだけでもエクスポートできるのでめちゃ便利なのですが、残念なことに
リアル書き出ししかできない、つまりDAWを再生させることが条件なので3分の曲を書き出そうとすると3分かかってしまいます。BFD4にはバウンス機能つけてほしいところです
BFD3 の音色を圧縮するロスレス圧縮について
BFD3の音は本当にリアルです。ですがリアルがゆえにサンプルの容量が重いために、ストレージを圧迫します。高速のSSDであってもギリギリまでいれてしまうとSSDの性能をフルに発揮できません。本当ならもっと速くロードできるのにそれができないというのはストレスです。今日は容量の多いBFDをさくっと軽くしてしまえるアプリのお話です。まだ実行していない人はさっそく試してください。
BFD3に搭載されている音源はロスレス方式です。非圧縮なら155GBをロスレス圧縮によって55GBまで圧縮します。ちなみにロスレス方式とは圧縮しても音質を低下させることはない圧縮方式のこと。ちなみによく音楽再生で少し前まで用いられたmp3は非可逆圧縮といって圧縮することで音質の低下が発生し元には戻せません。
BFD3からロスレス圧縮方式に変わりHDDの使用量を抑えられますがBFD 2は実用量です。そのBFD 2の音源にもロスレス圧縮をしてくれるのがBFDLACToolです。以前BFDLACToolは単体アプリでしたが今はBFD3に内包されています。
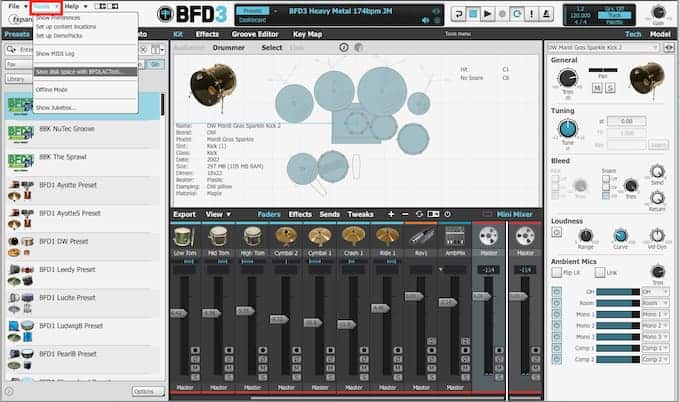
圧縮のメリット
テラバイトクラスのHDDをメインで使っているとそれほどかもしれませんが、少しでも速い起動にかかせないのが、SSDです。しかしSSDはHDDに比べるとまだまだ高いですから、ロスレス圧縮の恩恵は計り知れません。
圧縮のやり方
方法簡単です。起動すると次のような画面になります。
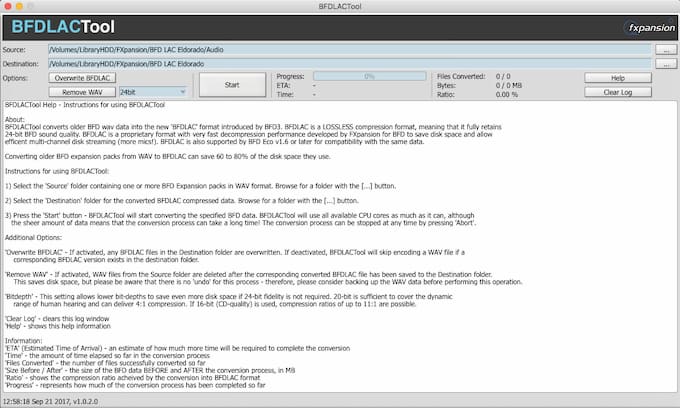

Sourceで拡張音源がインストールされているファイルを選択Destinationで新規の保存先を選びます。ここで大切なのは一度圧縮したものは元に戻らないので必ず新規の保存先を作ることをオススメします。つまり上書きしないということです
私は「Lossless BFD」というフォルダを作りました。OptionsのOverwrite BFDACをクリックするとONになりファイルの上書きが行われてしまいます。必要がない限りはOFFの(現状のまま)が良いでしょう。Removeでは16bit 20bit 24bitのフォーマットが選べますが、BFD内でも変更ができるので現状の24bitで問題ないと思います。
ただ20bitというのがちと気になりますwあとはスタートを押して圧縮開始です。私はBFD2時代に結構拡張音源を購入していたのですが改めてフォルダで容量を確認すると205GBありました。容量にもよりますが、圧縮するのにだいたい数十分かかりました。容量は205GB⇒87.59GBになりました。
かなりの圧縮率です。あとは、BFD3で新規のフォルダを認識させるためにパスを変更して終了です。ロード時間が速くなるかな…と期待したのですが、圧縮したからと言ってロードが速くなるということはなさそうです。
BFDの音作りのコツ
OHを基本に考えるのがポイント
OH(オーバーヘッド)とはドラムの中央に立てた2本ないし1本のマイクだけでドラムサウンド全体を捉えた場所のことを示します。OHよりもっと遠くのいちに立てたマイクはルームといわれたりもします。

トップに立てているので収録されるキットはシンバルになり、次にタム、そしてハイハット、スネア、キックの順番になるわけですが、優れたエンジニアはこのOHだけでも聞けるドラムサウンドにします。
BFD3では中央の画面を下にドラッグするとBFD 3のマイクが現れます。その一番の下がOHです。
ドラムキットよってはOHがミキサーフェーダーで表示されていない場合があります。その場合、AMBというフェーダーをクリックするとOHやROOMといったマイクセッティングを表示できます。
OHを推奨する理由はバランスがある程度取れほどよい空気感がドラムの存在感を増してくれるからです。
OHをあまり使わないと乾いたサウンドと形容される音になります(これはこれでよい部分もあります)しかし、ロック系などではドラム全体が一体となったサウンドが好まれるのはドラムの空気感の密度です。
一つ一つのキット(キックやスネア)のサウンドがどれほど良くても、それらを混ぜ合わせたときに浮いてしまうようでは迫力のある音は出せません。そして、この空気感はドラムサウンドを作る上でもっとも基礎的な音作りの要素を持ち合わせています。
OHはバランスが取れているうえに、ドラムサウンド全体の共振音(それぞれの音が響き合う)あるので、ドラム全体の存在感がでます。
OHのバランスを基準にキック、スネア、ハイハットを肉付けしていく感覚でドラムミックスを行うとバランスがよいドラムになります。
たしかに初心者のドラムミックスってスネアが以上に大きかったり、シンバルが大きかったりちぐはぐなイメージが
なのでBFD3を使ってドラムサウンドを作るときはまずお気に入りのキットの「OH」の量をコントロールするところから始めると良いでしょう。
OH+キック
OHで全体像を掴んだら、そこから次にキックの音量を増やしていきます。BFD3はキックの外側にマイクを立てた「OUT」キックの中にマイクを入れた「IN」そしてキットにもよりますが、超低域を収録した「SUB」の3つから作られています。
音作りがわからない人は「IN」を増やせばバチバチとアタックのするどい音になる。「OUT」を増やせばふくよかなサウンドになる。とこれだけ覚えてください。SUBに関しては好みによるところもありますし、超低域を必要とする意図がない場合は無理して使う必要はありません。
OH+スネア
キックが決まったら次は、スネアです。スネアは叩く打面を収録した「Top」スネア底面のスナッピーサウンドを収録した「Bottom」スネアの鳴りを収録した「Side」の3つです。
ここでのポイントはジャリジャリした高域が抜けてほしいスネアを作るときは「Bottom」をスネアらしいスコーンという音を強調したいときは「Top」をコントロールします。Sideに関してはウッドタイプのスネアやメタルタイプのスネアで鳴りがことなるので、そういうスネアの特質をより活かしたサウンドを求めいるときに使うと良いでしょう。
OH+ハイハット
ハイハットはOHにもかなりしっかりはいっています。なのでハイハットを足すときはOHのハイハットの輪郭を補佐する程度を目的とします。DTMでドラムの音作りになれない人はとにかくハイハットの音量が大きくしがちです。確かにハイハットは一定のビートを刻むので重要度は高いです。しかし、高域は音が抜けてくるので少しくらい小さくてもビートを感じることはできます。
現状ではタムはOHに収録されている音量で問題ありません。アレンジをしているときに「タムの音が聞こえない」と悩む人はいますが、これは音量ではなく他の楽器がタムのフィルを邪魔しているアレンジにしているのがほとんどです。
なので、タムのフィルを聞かせたいならばそれが目立つアレンジを心がける方が音量より重要です。
ここまで基礎レベルの話です。
OHといかに組み合わせるかだけを意識するだけでも十分すぎるほどドラムサウンドは力強くなります。それでもまだもっと空気感がほしい場合に次に紹介するパラメーターを調整することでさらに音に厚みがだせるようになります。
アンビエンスマイクのコントロール
BFD 3はアンビエンス(部屋の鳴り)を豊富に収録できる音源です。アンビエンス用のマイクは次の通り
- ステレオROOM
- ステレオAMBIENCE
- モノラル1
- モノラル2
- モノラル3
- コンプ1
- コンプ2
ルームは部屋の大きさの横幅を決め、アンビエンスはルームよりさらに奥にマイクを配置します。
OHはドラムサウンド全体にフォーカスを当てるものですが、ルームとアンビエンスは部屋全体をドラムサウンドとして捉えていると考えてください。
モノラルはマイク一本で録音することで音の密度が一本のマイクに集中します。タムやシンバルのように左右に分かれている音を強調する目的ではなくセンターにきっちりはまってほしいキックやスネアにハイハットに焦点をあてコントロールするものです。
そしてそのマイクにコンプをかけてより深みのある音を作り出すのがコンプマイクになります。
ステレオチャンネルに関してはwidhでマイクの位置を調整すればモノラルチャンネルにするこも可能です。
最近のドラム音源はアンビエンスの調性ができるものがあるので、マイクの数が多いだけどそれほど驚くことでもないような気がしますが、BFD3の本領はここから
各アンビエンスマイクに入る量を調性する
どういうことかと言うとOHにはキックはたっぷり入るけど、モノラルマイクに入る量は少なくすることが可能本来楽器が鳴った音をマイクに入る量を調性しようと思ったら楽器との距離を遠ざけるしかありません。
しかしそれでは部屋の鳴りがマイクに入り込んでしまいます。しかしBFD3はあくまで収音される量を調性できます。はっきり言って現実的じゃありませんw
この現実感を無視した設定にリアルさを求める必要はなく。「音が気持ちよくなればそれでOK」という使い方をするのが一番正解だと私は思います。リアルと妄想の世界で作り込むめるドラム音源それがBFD3です。
音量調整で作るキックとスネアの音作り
BFD 3での音作りの基本は音量調整です。キックとスネアには3本のマイクで収録した音をミックスして1つのキックやスネアにしています。
キックの音作り
キックの場合は「In」「Out」「sub」というマイクがあります。
Inとはビーターを呼ばれる足で踏み込むことでキック(バスドラム)を鳴らすための装置です。
キックを録音するときは、全面の穴が空いているところからマイクを入れてこのビーターの音を取れるようにすることで「バチッ」とアタックの強い音になります。音の粒立ちを担う重要な音です。
これを調整するのが「In」になります。一方「Out」はキックの中にマイクを入れないでキック全体を録音するものです。
キック全体を録音するとふくよかななキックになります。
「Sub」はより低域に特化したマイクで録音したものです。Outよりさらにローエンドが含まれているのでかなりの低音量になります。
このことから「ロック系でバチッとアタックの強い音」を作りたいときは、Inを基準にしてOutとSubを混ぜる。
ポップスやバラードのようなアタックがそれほど必要ないものはOutを基準に考えることで適したキックの音色が作れるようになります。
スネアの音作り
スネアはスティックで叩く打面がTopになり、「カコン!」と硬い音担当するSide、「ジャリジャリ」とスネアの高域を強調するスナッピーによるサウンドでボトムで作られています。
イコライザーなどで「8kHzをブーストして…」といった文章はbottomであるスナッピー部分のボリュームを上げているとある意味で同義語です。
それならイコライザーで上げればいいので?
このように思う人もいるかもしれませんが、イコライザーだとスナッピー以外の部分も持ち上がる場合があります。(アタック成分とか)そうすると意図したサウンドにならない可能性が高いです。(高域がうるさいだけのスネアってことです)
そうならないためにも音量調整による音作りがもっとも適しているといえます。
BFD 3のスネアとキックにはこのように音色をエフェクトで過度に変える必要がない音作りができるようになっているのがポイントです。
TechとModelの使い方
BFD 3の基本的かつ重要な音作りとしてTechとModelがあります。ここでは音量、音程、各パーツに被るTechから見ていきます。
ブログでの説明上横に配置していますが、本来は縦に並んでいます
フェーダーボリュームとは別のボリュームとしてTrimがありさらに細かく音量調整できます。その下にあるTuningで音程である(ピッチ)を変更できます。
Bleedは他の音に音を混ぜるかを調整できます。本来ドラムはパーツの数だけマイクがありそこにはあらゆる音が入り込みます。例えばキックにスネアにの入っていたりする感じです。究極的にいえばOHのマイクはドラムすべての音が入っているわけです。
現実的に各マイクの音のかぶりを完全に調整することは不可能です。
それらを細かく調整するのがBleedです。音が混ざらないようにすると昔のドラムマシン音源のような雰囲気になります。これもまた一つの個性ではありますが、ある程度混ぜることで「マイクを使ってドラムを収録した生々しさ」が出てくるようになります。
BFD 3の最大の特徴でもあるアンビエントはよりドラムの空気感を生々しいものにしてくれます。
先程のBleedはパーツに張り込む量を調整できましたが、AmbienceMicではアンビエンスのマイクに入り込む量を調整できます。これも現実的には不可能なことですが、ソフトならではといえます。
音像が大きい(迫力のある)ドラムサウンドを目指すならばRoom音量を上げるのがおすすめです。しかし、上げすぎるとセンターの音が弱く感じるかもしれません。その場合、compと書かれたマイクのフェーダーを調整することで芯がありながらも音像の大きいドラムサウンドにできます。
Modelの使い方について
Modelを選択することで音の長さ(デュレーション)を調整できます。ここではDampingと呼ばれています。
音の余韻はGrooveに大きな影響を与えます。(タイトな曲にしたいのに音が伸びているとタイトにならない)
こういう場合余韻を調整するのが望ましいです。
使い方はAmountを右に回すことで余韻がなくなっていきます。まずはAmountによる余韻の長さを実感してから他のパラメーターを調整するのが音作りに迷わないコツです。
BFD 3内部エフェクトの種類と使い方
さて、さきほど「エフェクトに過度で変える必要がない音色」と説明しましたが、それでもエフェクトによる音作りにはそれなりのメリットがあります。
BFD 3には以下のエフェクトが用意されています。
Dynamics7種類
- Gain
- Comp Chan
- Comp Bus
- Comp VCA
- DCAM EnvShaper
- Distortion
- Limiter
- NoiseGate
Filter7種類
- EQ
- EQ8
- MS Eq
- Hilo Balance
- Filter
- Filter Mod
- Comb
Spatial9種類
- Delay
- Delay Drive
- Delay MultiTap
- TinCanVerb
- FXverb
- Breverb Hall
- Breverb Plate
- Breverb Room
- Breverb Inverse
Effect6種類
- Flanger
- Phaser
- Chorus
- BitCrusher
- RingMod
- FreqShift
Utility9種類
- LR 2 MS
- MS 2 LR
- FET
- TestTone
- TestPulse
- Oscilliscope
- Phase Scope
- EnvShaper
- Drive
BFD Drumのエフェクトは昔から定評がありBFD2の時代にはPSPのVintageWarmerが搭載されていたこともあります(今ではなくなってしまいましたが)
またBFD 3ではリバーブにハイクオリティなコンププラグインなどで有名なOverloud社のBreverbを搭載されています。このようにBFD 3はエフェクトに強いこだわりを持っているのがわかります。
エフェクトはGUI自体は地味ですが音のクオリティは単体で販売してもおかしくないレベルのエフェクトです。
エフェクトの選び方はフェーダーウィンドウのメニューの中にあるEffectを選択し、任意のパートタブから選択するだけです。DAWと同じように1つのパートに最大で6つのエフェクトを使うことが可能です。
さて、ここでこんな疑問をもったかもしれません。
BFD 3のエフェクトを使うよりDAWの方でエフェクトをつかった方がよいのでは?
この場合は2つの考え方ができます。一つはDAW上で任意のエフェクトプラグインを使って音作りをする。そしてもう一つが「BFD 3上で最初からそのような音色だった」という前提でBFD3のエフェクトを使うかです。
これはどちらが良いという話ではなく目的が明確であればどちらでもOKです。ただBFD 3の中にはスネアのリムの音がうるさすぎるものもあります。
そういう場合はBFD3内でうるさいリムを取り除いた音を作ってからDAWに出力した方が意図とした音になることが多いです。
レイヤーサウンドによる音作り
タイプの違うキックを重ねる(レイヤー)することでの音作りもBFD 3の魅力の一つです。やり方は簡単です。
キックのアイコンで右クリック、メニューの一番上のdrumを選択、そこから「add another kick slot」を選択し任意のキックを読み込ませます。しかしこの状態では単にもう一つのキックが読み込まれただけなので、これをリンクさせることで、MIDI入力機器(鍵盤/コントローラー)などで同じ鍵盤をトリガーしても2つの音色が同時になるようになります。
レイヤーのメリットはアタックの強いキックとそうでないキックをレイヤーすることでバランスの取れたサウンドを作れることにあります。これはスネアやタムなどにも同じことが言えます。
しかし、デメリットとして音が複雑になることで予期せぬピークが発生する(アタック強すぎるなど)場合があります。レイヤーは高度なテクニックなので最初の間は無理して使う必要はないでしょう。
コンプやイコライザーで音作りを覚えたうでで「どうしても実音的な響きが欲しい」場合に使用すること効果的です。
レイヤーは最大で5つまで重ねることができます。キックやスネアの場合は独立した3つのアウトを持っているわけなので、5つのレイヤーを駆使した場合、最大で15の個別アウトをもつ音色になります(現実的じゃないですけどね)
ドラムの打ち込みを基礎から覚えたい!
BFD3を買ってみたものの、「もっとドラム打ち込みを基礎から覚えたい/学びたい」という人もいるかもしれません。そういう人はこちらの記事がオススメです。
ドラムのパーツの役割からドラムパターンの紹介、ベロシティの数値の意味など中級者以上の内容を初心者でもわかるように説明しています。

まとめ
BFD3は難しいイメージがある音源ですがクオリティが高く触りこめば必ず答えてくれるドラム音源です。BFDが3になってからもうかなりの年月が経ちますが、プロアマ問わず重宝されているドラム音源です。