DTM初心者のように機材に詳しくない場合「オーディオインターフェースでマイクが反応しない」と「やばい壊れてたか!?」と思うかもしれません。
そういうときは落ち着いて次の3つのポイントを見直すだけで無事に音がでるかもしれませんので、一度試してみることをオススメします。
オーディオインターフェイスの認識
まずオーディオインターフェイスがパソコンに認識されているかをチェックします。Macの場合はアプリ「Audio Midi設定」がアプリフォルダにあります。

起動させて以下の画面が表示されていない場合は上記のメニューから「ウィンドウ」「オーディオ装置を表示」を選んでください。
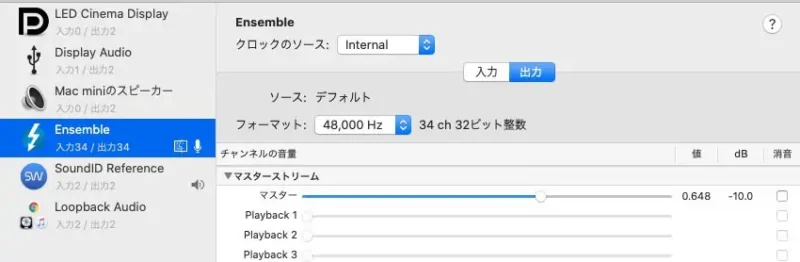
この画像では青くなっているEnsembleというのがオーディオインターフェイスです。音が出ない等のトラブルを含めてパソコンとオーディオインターフェイスの接続確認は一番最初にしましょう。
認識されていない場合で考えられるのは
- OSが認識していない
- パソコンとのオーディオ・インターフェイスのケーブル接続に不具合がある
- USBハブを利用している
最新のOSの場合は当然まだメーカーが対応していない可能性高いです(Big Surなど)まずはメーカーのサイトで最新のドライバーをダウンロード/インストールして認識できるかをチェックします。
オーディオ・インターフェイスとパソコンの接続ケーブルの物理的断線による可能性もありますがこの場合オーディオ・インターフェイス自体が認識しないので「マイクが認識しない」という個別のトラブルにはなりにくいです。
USBハブを利用している。オーディオ・インターフェイスはパソコンに直接つなぐの一番無難です。Motu M4等はUSBハブでも認識しましたが、電力をUSBに頼るタイプでは一番電力安心して獲得できるパソコン本体に接続してみましょう。

古すぎるオーディオインターフェイスであったり中古で購入したりすると、故障やOSレベルで認識できないものもあるので注意しましょう。
オーディオインターフェイスのインプットボリュームがゼロになっている
これもよくある話です。オーディオインプットボリュームがゼロになっていると入力された音は当然コンピューターに入らないのでチェックが必要です。

ただ注意が必要なのはソフトウェアで音量を調整するタイプもあるので、その場合はソフト上でインプットボリュームが上がっているかをチェックしましょう。
ファンタムスイッチがオフになっている
ダイナミックマイクの場合は接続すればオーディオインターフェイスは認識しますが、コンデンサーマイクの場合ファンタムスイッチ(48V)をオンにしないとマイクは認識しません。
その他にも、メインボリュームや、ヘッドフォン用のボリュームノブが下がっていないかをチェックしましょう。
DAWのセッティングを見直す
パソコン上でオーディオインターフェイスが認識されながらDAW上では認識されないということはほぼありませんが、動画配信時に何からの設定変更を行ったことでメインとなるオーディオインターフェイスが外れてしまっている可能性があります。
Logic Proの場合、環境設定、上のメニューより「環境設定」「オーディオ」を選択することでオーディオインターフェイス等の認識ウィンドウが開きます。
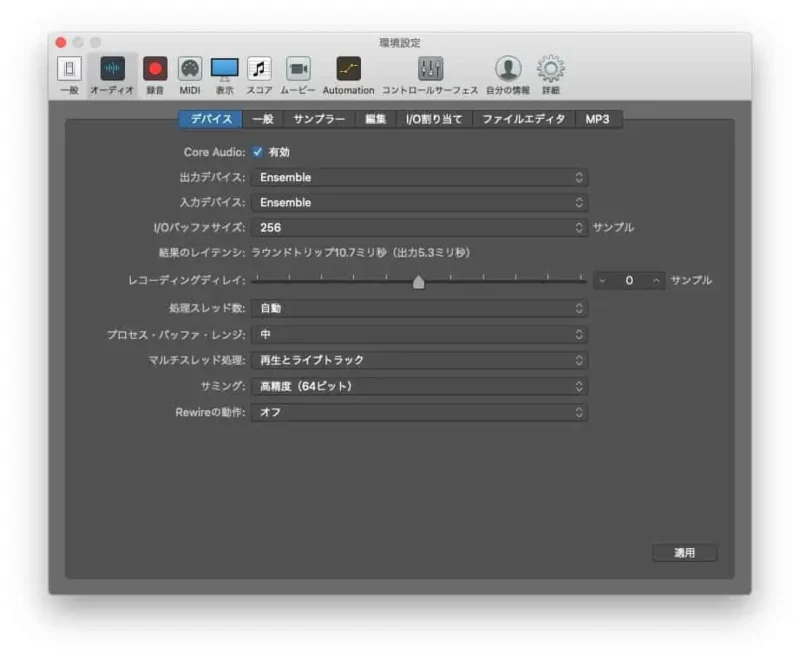
ここではバッファ関係も設定できます。バッファとは何か?という人はこちらの記事を参考にしてください。
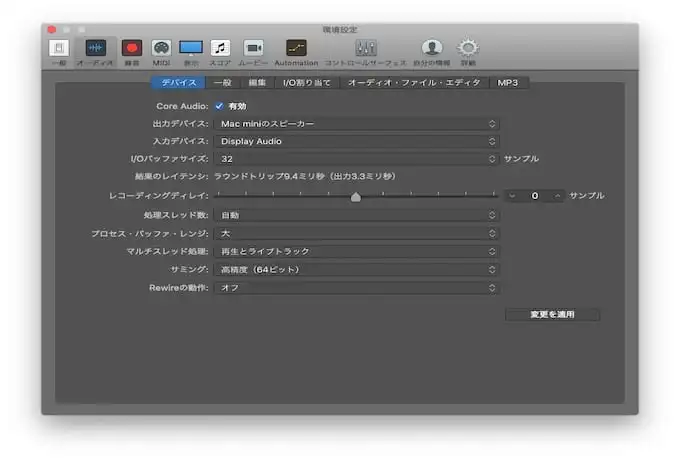
入出力デバイスがお持ちのオーデイオインターフェイスの名前になっているか確認しましょう。もし違っていた場合は表記されていない部分をクリックすることで呼び出すことができます。
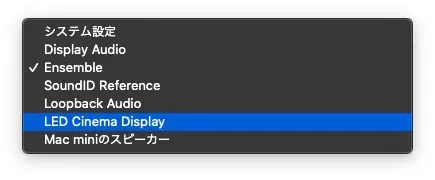
DAWのインプット設定が正しくない
オーディオインターフェイスではマイク1に入力しているのにDAWの設定では2になっているといこともよくあります。
DAWのRECボタン及び(モニターインプット)が押されていない
Logic Proの場合はマイク等で入力された聴くためには上のパネルから「ソフトウェアモニタリング」をONを確認します。
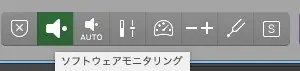
続いて入力トラックの「入力モニタリング」をONになっているかを確認します。

ONになっていない場合は灰色、ONの場合はソフトウェアモニタリングは緑、入力モニタリングはオレンジに点灯します。
あとは最後は当然RECボタンを押して録音です。
物理的な破損等について考える
ここかららは物理的な故障を念頭にといて考えてみましょう。
ケーブル等が断線している
あまり頻繁に起こりうることはではありませんが、物理的にケーブルが断線する可能性はゼロではありません。とくにつなげっぱなしの場合椅子を弾いたときにケーブルを踏んでしまうなど過度な負荷がかかると断線します。
しかし、断線時でもいきなり音がでなくなるというよりはノイズが出たり音がブツブツと途切れるような現象なので、そのような場合はケーブルの断線を疑ってみるとよいです。
マイクが故障している
コンデンサーマイクは湿気に弱いマイクです。湿度の高い環境で使っているとコンデンサーマイクのカプセル(音を収録するパーツ)にカビが生えたりすることでコンデンサーマイクが壊れます。
特に梅雨時期は湿度はコンデンサーマイクの大敵なので、コンデンサーマイク保管方法には気を使ってください。決して「出しっぱなし」というようなことにはならないようにしてください。

こうなると買い替えか、修理になります。
ちなみに私はノイマンのビンテージU87を所持していますが、一度修理に出しています。修理費は最低3万、カプセル交換となると10万以上とと言われました。

なので修理以降は防湿庫と呼ばれるマイク収納ボックスに入れて保管しています。
安いコンデンサーマイクの場合は買い替えも検討できますが、それなりのマイクはやはり修理となると修理費も高いですし、いざレコーディングにマイクがないというのはあまり起こってほしくない状態です。
私の使っているのよりもう1ランク小さいものや簡易な防湿ケースもあるので、できればマイクの管理は丁寧に行いたいものです。

ここまでして認識しない場合はマイク自体が壊れている可能性があります。コンデンサーマイクは「衝撃」「湿度」等に弱くそれが原因で壊れてしまうのも珍しくありません。特に湿度には最大の注意が必要です。そのためにマイク専用の保湿庫(デシケーター)を使って保存するとコンデンサーマイクの大敵「湿度」から守ることができます。
まとめ
オーディオインターフェイスでマイクが認識されない(DAW等に録音できない)場合、確認するのは
- オーディオインターフェイスが正しく認識されているか?(ソフトの設定)
- オーディオインターフェイスのを含め物理的な故障
このあたりを落ち着いて確認していくと解決につながる可能性が大きいです。
この他にも配信用に使用するループバックと呼ばれるアプリがあります。これはシステムに直接入り込むタイプのアプリでこれが原因でMacのオーディオ周りが不安定になる場合があります。

コメント